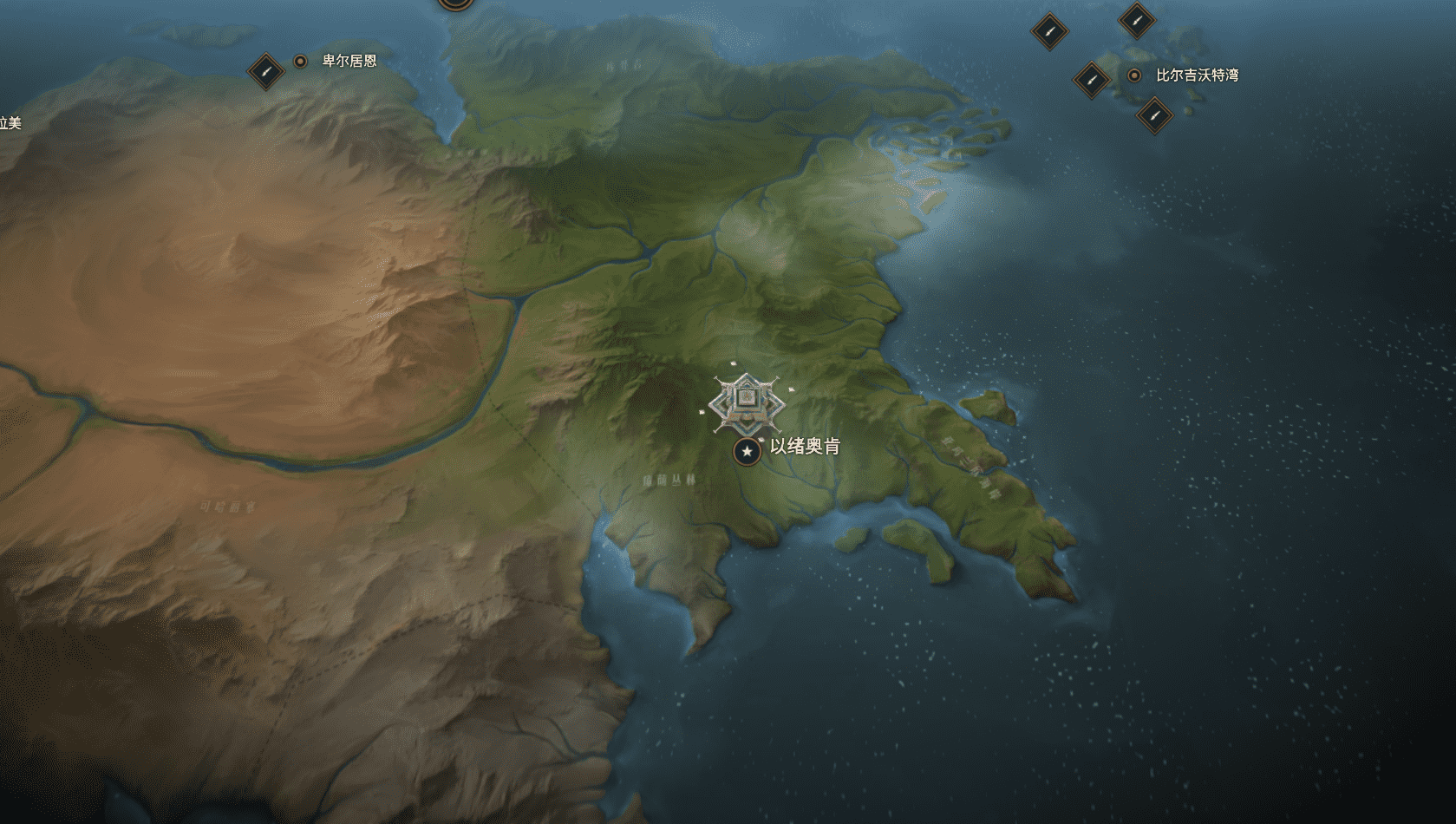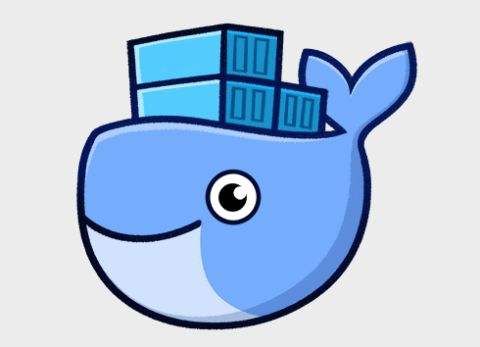前言
介绍一些 Linux 杂项,包括:Linux 命令、Linux 系统问题。
操作系统:Ubuntu 20.04.4 LTS
参考文档
wget 命令
wget 命令是 Linux 系统用于从 Web 上下载文件的命令行工具,支持 HTTP,HTTPS 和 FTP 协议。
安装
$ sudo apt install wgetwget –help
$ wget --help
GNU Wget 1.20.3,非交互式的网络文件下载工具。
用法: wget [选项]... [URL]...
长选项所必须的参数在使用短选项时也是必须的。
启动:
-V, --version 显示 Wget 的版本信息并退出
-h, --help 打印此帮助
-b, --background 启动后转入后台
-e, --execute=命令 运行一个“.wgetrc”风格的命令
日志和输入文件:
-o, --output-file=文件 将日志信息写入 FILE
-a, --append-output=文件 将信息添加至 FILE
-d, --debug 打印大量调试信息
-q, --quiet 安静模式 (无信息输出)
-v, --verbose 详尽的输出 (此为默认值)
-nv, --no-verbose 关闭详尽输出,但不进入安静模式
--report-speed=类型 以 <类型> 报告带宽。类型可以是 bits
-i, --input-file=文件 下载本地或外部 <文件> 中的 URL
-F, --force-html 把输入文件当成 HTML 文件
-B, --base=URL 解析相对于 URL 的 HTML 输入文件链接 (-i -F)
--config=文件 指定要使用的配置文件
--no-cookies 不读取任何配置文件
--rejected-log=文件 将拒绝 URL 的原因写入 <文件>。
下载:
-t, --tries=数字 设置重试次数为 <数字> (0 代表无限制)
--retry-connrefused 即使拒绝连接也是重试
--retry-on-http-error=ERRORS 提供以逗号分隔的列表,列出遇到时进行重试的 HTTP 错误
-O, --output-document=文件 将文档写入 FILE
-nc, --no-clobber 不要下载已存在将被覆盖的文件
--no-netrc 不要尝试从 .netrc 获取凭据
-c, --continue 断点续传下载文件
--start-pos=偏移量 从由零计数的 <偏移量> 开始下载
--progress=类型 选择进度条类型
--show-progress 在任意啰嗦状态下都显示进度条
-N, --timestamping 只获取比本地文件新的文件
--no-if-modified-since 不要在时间戳 (timestamping) 模式下使用
if-modified-since get 条件请求
--no-use-server-timestamps 不用服务器上的时间戳来设置本地文件
-S, --server-response 打印服务器响应
--spider 不下载任何文件
-T, --timeout=SECONDS 将所有超时设为 SECONDS 秒
--dns-timeout=SECS 设置 DNS 查寻超时为 SECS 秒
--connect-timeout=SECS 设置连接超时为 SECS 秒
--read-timeout=SECS 设置读取超时为 SECS 秒
-w, --wait=SECONDS 等待间隔为 SECONDS 秒
--waitretry=SECONDS 在获取文件的重试期间等待 1..SECONDS 秒
--random-wait 获取多个文件时,每次随机等待间隔 (0.5~1.5)*WAIT 秒
--no-proxy 禁止使用代理
-Q, --quota=数字 设置获取配额为 <数字> 字节
--bind-address=ADDRESS 绑定至本地主机上的 ADDRESS (主机名或是 IP)
--limit-rate=RATE 限制下载速率为 RATE
--no-dns-cache 关闭 DNS 查询缓存
--restrict-file-names=系统 限定文件名中的字符为 <系统> 允许的字符
--ignore-case 匹配文件/目录时忽略大小写
-4, --inet4-only 仅连接至 IPv4 地址
-6, --inet6-only 仅连接至 IPv6 地址
--prefer-family=地址族 首先连接至指定家族(IPv6,IPv4 或 none)的地址
--user=用户 将 ftp 和 http 的用户名均设置为 <用户>
--password=密码 将 ftp 和 http 的密码均设置为 <密码>
--ask-password 提示输入密码
--use-askpass=命令 指定用于请求用户名和密码的凭据管理器。
如果没有提供指定命令,程序将使用 WGET_ASKPASS 或
SSH_ASKPASS 环境变量。
--no-iri 关闭 IRI 支持
--local-encoding=ENC 使用 ENC 作为 IRI (国际化资源标识符) 的本地编码
--remote-encoding=ENC 使用 ENC 作为默认远程编码
--unlink 覆盖前移除文件
--xattr 在文件的拓展属性中储存元数据
目录:
-nd, --no-directories 不创建目录
-x, --force-directories 强制创建目录
-nH, --no-host-directories 不要创建主 (host) 目录
--protocol-directories 在目录中使用协议名称
-P, --directory-prefix=前缀 保存文件到 <前缀>/..
--cut-dirs=数字 忽略远程目录中 <数字> 个目录层。
HTTP 选项:
--http-user=用户 设置 http 用户名为 <用户>
--http-password=密码 设置 http 密码为 <密码>
--no-cache 不使用服务器缓存的数据。
--default-page=NAME 改变默认页 (通常是“index.html”)。
-E, --adjust-extension 以合适的扩展名保存 HTML/CSS 文档
--ignore-length 忽略头部的‘Content-Length’区域
--header=字符串 在头部插入 <字符串>
--compression=类型 选择压缩类型,值可以为 auto、gzip 和 none。(默认:none)
--max-redirect 每页所允许的最大重定向
--proxy-user=用户 使用 <用户> 作为代理用户名
--proxy-password=密码 使用 <密码> 作为代理密码
--referer=URL 在 HTTP 请求头包含‘Referer: URL’
--save-headers 将 HTTP 头保存至文件。
-U, --user-agent=代理 标识自己为 <代理> 而不是 Wget/VERSION。
--no-http-keep-alive 禁用 HTTP keep-alive (持久连接)。
--no-cookies 不使用 cookies。
--load-cookies=文件 会话开始前从 <文件> 中载入 cookies。
--save-cookies=文件 会话结束后保存 cookies 至 FILE。
--keep-session-cookies 载入并保存会话 (非永久) cookies。
--post-data=字符串 使用 POST 方式;把 <字串>作为数据发送。
--post-file=文件 使用 POST 方式;发送 <文件> 内容。
--method=HTTP方法 在请求中使用指定的 <HTTP 方法>。
--post-data=字符串 把 <字串> 作为数据发送,必须设置 --method
--post-file=文件 发送 <文件> 内容,必须设置 --method
--content-disposition 当选择本地文件名时允许 Content-Disposition
头部 (实验中)。
--content-on-error 在服务器错误时输出接收到的内容
--auth-no-challenge 不先等待服务器询问就发送基本 HTTP 验证信息。
HTTPS (SSL/TLS) 选项:
--secure-protocol=PR 选择安全协议,值可以是 auto、SSLv2、
SSLv3、TLSv1、TLSv1_1、TLSv1_2 或 PFS
--https-only 只跟随安全的 HTTPS 链接
--no-check-certificate 不要验证服务器的证书。
--certificate=文件 客户端证书文件。
--certificate-type=类型 客户端证书类型,PEM 或 DER。
--private-key=文件 私钥文件。
--private-key-type=类型 私钥文件类型,PEM 或 DER。
--ca-certificate=文件 带有一组 CA 证书的文件。
--ca-directory=DIR 保存 CA 证书的哈希列表的目录。
--ca-certificate=文件 带有一组 CA 证书的文件。
--pinnedpubkey=文件/散列值 用于验证节点的公钥(PEM/DER)文件或
任何数量的 sha256 散列值,以 base64 编码、
“sha256//” 开头、用“;”间隔
--random-file=文件 用于初始化 SSL 伪随机数生成器(PRNG)的文件,
应含有随机数据
--ciphers=STR 直接设置 priority string (GnuTLS) 或 cipher list string (OpenSSL)。
请小心使用。该选项会覆盖 --secure-protocol。
其具体格式和字符串语法取决于对应的 SSL/TLS 引擎。
HSTS 选项:
--no-hsts 禁用 HSTS
--hsts-file HSTS 数据库路径(将覆盖默认值)
FTP 选项:
--ftp-user=用户 设置 ftp 用户名为 <用户>。
--ftp-password=密码 设置 ftp 密码为 <密码>
--no-remove-listing 不要删除‘.listing’文件
--no-glob 不在 FTP 文件名中使用通配符展开
--no-passive-ftp 禁用“passive”传输模式
--preserve-permissions 保留远程文件的权限
--retr-symlinks 递归目录时,获取链接的文件 (而非目录)
FTPS 选项:
--ftps-implicit 使用隐式 FTPS(默认端口 990)
--ftps-resume-ssl 打开数据连接时继续控制连接中的 SSL/TLS 会话
--ftps-clear-data-connection 只加密控制信道;数据传输使用明文
--ftps-fallback-to-ftp 回落到 FTP,如果目标服务器不支持 FTPS
WARC 选项:
--warc-file=文件名 在一个 .warc.gz 文件里保持请求/响应数据
--warc-header=字符串 在头部插入 <字符串>
--warc-max-size=数字 将 WARC 的最大尺寸设置为 <数字>
--warc-cdx 写入 CDX 索引文件
--warc-dedup=文件名 不要记录列在此 CDX 文件内的记录
--no-warc-compression 不要 GZIP 压缩 WARC 文件
--no-warc-digests 不要计算 SHA1 摘要
--no-warc-keep-log 不要在 WARC 记录中存储日志文件
--warc-tempdir=目录 WARC 写入器的临时文件目录
递归下载:
-r, --recursive 指定递归下载
-l, --level=数字 最大递归深度 (inf 或 0 代表无限制,即全部下载)。
--delete-after 下载完成后删除本地文件
-k, --convert-links 让下载得到的 HTML 或 CSS 中的链接指向本地文件
--convert-file-only 只转换 URL 的文件部分(一般叫做“基础名”/basename)
--backups=N 写入文件 X 前,轮换移动最多 N 个备份文件
-K, --backup-converted 在转换文件 X 前先将它备份为 X.orig。
-m, --mirror -N -r -l inf --no-remove-listing 的缩写形式。
-p, --page-requisites 下载所有用于显示 HTML 页面的图片之类的元素。
--strict-comments 用严格方式 (SGML) 处理 HTML 注释。
递归接受/拒绝:
-A, --accept=列表 逗号分隔的可接受的扩展名列表
-R, --reject=列表 逗号分隔的要拒绝的扩展名列表
--accept-regex=REGEX 匹配接受的 URL 的正则表达式
--reject-regex=REGEX 匹配拒绝的 URL 的正则表达式
--regex-type=类型 正则类型 (posix|pcre)
-D, --domains=列表 逗号分隔的可接受的域名列表
--exclude-domains=列表 逗号分隔的要拒绝的域名列表
--follow-ftp 跟踪 HTML 文档中的 FTP 链接
--follow-tags=列表 逗号分隔的跟踪的 HTML 标识列表
--ignore-tags=列表 逗号分隔的忽略的 HTML 标识列表
-H, --span-hosts 递归时转向外部主机
-L, --relative 仅跟踪相对链接
-I, --include-directories=列表 允许目录的列表
--trust-server-names 使用重定向 URL 的最后一段作为本地文件名
-X, --exclude-directories=列表 排除目录的列表
-np, --no-parent 不追溯至父目录
请将错误报告、问题和讨论寄信至 <bug-wget@gnu.org>
和/或在 https://savannah.gnu.org/bugs/?func=additem&group=wget 开 issue 进行讨论。默认用法
$ wget [选项]... [URL]...使用 wget 下载 redis 的 tar.gz 文件 (https://download.redis.io/releases/):
$ wget https://download.redis.io/releases/redis-6.0.8.tar.gz
--2022-09-28 12:59:32-- https://download.redis.io/releases/redis-6.0.8.tar.gz
正在解析主机 download.redis.io (download.redis.io)... 45.60.125.1
正在连接 download.redis.io (download.redis.io)|45.60.125.1|:443... 已连接。
已发出 HTTP 请求,正在等待回应... 200 OK
长度: 2247528 (2.1M) [application/octet-stream]
正在保存至: “redis-6.0.8.tar.gz”
redis-6.0.8.tar.gz 100%[===================================================================================>] 2.14M 5.61MB/s 用时 0.4s
2022-09-28 12:59:33 (5.61 MB/s) - 已保存 “redis-6.0.8.tar.gz” [2247528/2247528])
$ ls
redis-6.0.8.tar.gz注: 默认情况下会将文件下载到当前工作目录中。
-O 更改下载文件的名字
$ wget -O redis.tar.gz https://download.redis.io/releases/redis-6.0.8.tar.gz
--2022-09-28 13:05:13-- https://download.redis.io/releases/redis-6.0.8.tar.gz
正在解析主机 download.redis.io (download.redis.io)... 45.60.125.1
正在连接 download.redis.io (download.redis.io)|45.60.125.1|:443... 已连接。
已发出 HTTP 请求,正在等待回应... 200 OK
长度: 2247528 (2.1M) [application/octet-stream]
正在保存至: “redis.tar.gz”
redis.tar.gz 100%[===================================================================================>] 2.14M 7.12MB/s 用时 0.3s
2022-09-28 13:05:13 (7.12 MB/s) - 已保存 “redis.tar.gz” [2247528/2247528])
$ ls
redis-6.0.8.tar.gz redis.tar.gz-P 将文件下载到指定目录
$ ls
redis-6.0.8.tar.gz redis.tar.gz
$ mkdir tmp
$ ls
redis-6.0.8.tar.gz redis.tar.gz tmp
$ wget -P ./tmp/ https://download.redis.io/releases/redis-6.0.8.tar.gz
--2022-09-28 13:16:50-- https://download.redis.io/releases/redis-6.0.8.tar.gz
正在解析主机 download.redis.io (download.redis.io)... 45.60.125.1
正在连接 download.redis.io (download.redis.io)|45.60.125.1|:443... 已连接。
已发出 HTTP 请求,正在等待回应... 200 OK
长度: 2247528 (2.1M) [application/octet-stream]
正在保存至: “./tmp/redis-6.0.8.tar.gz”
redis-6.0.8.tar.gz 100%[===================================================================================>] 2.14M 7.05MB/s 用时 0.3s
2022-09-28 13:16:51 (7.05 MB/s) - 已保存 “./tmp/redis-6.0.8.tar.gz” [2247528/2247528])
$ tree
.
├── redis-6.0.8.tar.gz
├── redis.tar.gz
└── tmp
└── redis-6.0.8.tar.gz
1 directory, 3 files-c 断点续传下载文件
注:中途断网导致文件下载未完成,-c 能够恢复下载,无需从头下载。
$ tree
.
0 directories, 0 files
$ wget -c https://download.redis.io/releases/redis-6.0.8.tar.gz
--2022-09-28 13:24:44-- https://download.redis.io/releases/redis-6.0.8.tar.gz
正在解析主机 download.redis.io (download.redis.io)... 45.60.125.1
正在连接 download.redis.io (download.redis.io)|45.60.125.1|:443... 已连接。
已发出 HTTP 请求,正在等待回应... 200 OK
长度: 2247528 (2.1M) [application/octet-stream]
正在保存至: “redis-6.0.8.tar.gz”
redis-6.0.8.tar.gz 100%[==================>] 2.14M 7.28MB/s 用时 0.3s
2022-09-28 13:24:45 (7.28 MB/s) - 已保存 “redis-6.0.8.tar.gz” [2247528/2247528])
$ tree
.
└── redis-6.0.8.tar.gz
0 directories, 1 file-b 后台下载
$ tree
.
0 directories, 0 files
$ wget -b https://download.redis.io/releases/redis-6.0.8.tar.gz
继续在后台运行,pid 为 11224。
将把输出写入至 “wget-log”。
$ ls
redis-6.0.8.tar.gz wget-log
$ cat wget-log
--2022-09-28 13:27:37-- https://download.redis.io/releases/redis-6.0.8.tar.gz
正在解析主机 download.redis.io (download.redis.io)... 45.60.125.1
正在连接 download.redis.io (download.redis.io)|45.60.125.1|:443... 已连接。
已发出 HTTP 请求,正在等待回应... 200 OK
长度: 2247528 (2.1M) [application/octet-stream]
正在保存至: “redis-6.0.8.tar.gz”
0K .......... .......... .......... .......... .......... 2% 324K 7s
50K .......... .......... .......... .......... .......... 4% 647K 5s
100K .......... .......... .......... .......... .......... 6% 52.9M 3s
150K .......... .......... .......... .......... .......... 9% 649K 3s
200K .......... .......... .......... .......... .......... 11% 54.4M 2s
250K .......... .......... .......... .......... .......... 13% 49.8M 2s
300K .......... .......... .......... .......... .......... 15% 655K 2s
350K .......... .......... .......... .......... .......... 18% 49.9M 2s
400K .......... .......... .......... .......... .......... 20% 50.7M 2s
450K .......... .......... .......... .......... .......... 22% 114M 1s
500K .......... .......... .......... .......... .......... 25% 156M 1s
550K .......... .......... .......... .......... .......... 27% 411M 1s
600K .......... .......... .......... .......... .......... 29% 415M 1s
650K .......... .......... .......... .......... .......... 31% 691K 1s
700K .......... .......... .......... .......... .......... 34% 16.1M 1s
750K .......... .......... .......... .......... .......... 36% 51.9M 1s
800K .......... .......... .......... .......... .......... 38% 71.6M 1s
850K .......... .......... .......... .......... .......... 41% 180M 1s
900K .......... .......... .......... .......... .......... 43% 185M 1s
950K .......... .......... .......... .......... .......... 45% 152M 1s
1000K .......... .......... .......... .......... .......... 47% 180M 1s
1050K .......... .......... .......... .......... .......... 50% 206M 0s
1100K .......... .......... .......... .......... .......... 52% 181M 0s
1150K .......... .......... .......... .......... .......... 54% 165M 0s
1200K .......... .......... .......... .......... .......... 56% 185M 0s
1250K .......... .......... .......... .......... .......... 59% 200M 0s
1300K .......... .......... .......... .......... .......... 61% 186M 0s
1350K .......... .......... .......... .......... .......... 63% 730K 0s
1400K .......... .......... .......... .......... .......... 66% 28.6M 0s
1450K .......... .......... .......... .......... .......... 68% 36.7M 0s
1500K .......... .......... .......... .......... .......... 70% 139M 0s
1550K .......... .......... .......... .......... .......... 72% 146M 0s
1600K .......... .......... .......... .......... .......... 75% 203M 0s
1650K .......... .......... .......... .......... .......... 77% 202M 0s
1700K .......... .......... .......... .......... .......... 79% 199M 0s
1750K .......... .......... .......... .......... .......... 82% 153M 0s
1800K .......... .......... .......... .......... .......... 84% 208M 0s
1850K .......... .......... .......... .......... .......... 86% 206M 0s
1900K .......... .......... .......... .......... .......... 88% 192M 0s
1950K .......... .......... .......... .......... .......... 91% 197M 0s
2000K .......... .......... .......... .......... .......... 93% 205M 0s
2050K .......... .......... .......... .......... .......... 95% 210M 0s
2100K .......... .......... .......... .......... .......... 97% 204M 0s
2150K .......... .......... .......... .......... .... 100% 220M=0.5s
2022-09-28 13:27:38 (3.93 MB/s) - 已保存 “redis-6.0.8.tar.gz” [2247528/2247528])
$ tail -f wget-log
1850K .......... .......... .......... .......... .......... 86% 206M 0s
1900K .......... .......... .......... .......... .......... 88% 192M 0s
1950K .......... .......... .......... .......... .......... 91% 197M 0s
2000K .......... .......... .......... .......... .......... 93% 205M 0s
2050K .......... .......... .......... .......... .......... 95% 210M 0s
2100K .......... .......... .......... .......... .......... 97% 204M 0s
2150K .......... .......... .......... .......... .... 100% 220M=0.5s
2022-09-28 13:27:38 (3.93 MB/s) - 已保存 “redis-6.0.8.tar.gz” [2247528/2247528])
^C
$注:下载日志会写入到 wget-log 文件中,可以使用 tail -f wget-log 查看。
-i 下载多个文件
$ ls
download_list.txt
$ cat download_list.txt
https://download.redis.io/releases/redis-6.0.8.tar.gz
https://download.redis.io/releases/redis-6.2.1.tar.gz
https://download.redis.io/releases/redis-7.0.0.tar.gz
https://download.redis.io/releases/redis-7.0.5.tar.gz
$ wget -i download_list.txt
--2022-09-28 13:38:41-- https://download.redis.io/releases/redis-6.0.8.tar.gz
正在解析主机 download.redis.io (download.redis.io)... 45.60.125.1
正在连接 download.redis.io (download.redis.io)|45.60.125.1|:443... 已连接。
已发出 HTTP 请求,正在等待回应... 200 OK
长度: 2247528 (2.1M) [application/octet-stream]
正在保存至: “redis-6.0.8.tar.gz”
redis-6.0.8.tar.gz 100%[==================>] 2.14M 5.32MB/s 用时 0.4s
2022-09-28 13:38:42 (5.32 MB/s) - 已保存 “redis-6.0.8.tar.gz” [2247528/2247528])
--2022-09-28 13:38:42-- https://download.redis.io/releases/redis-6.2.1.tar.gz
再次使用存在的到 download.redis.io:443 的连接。
已发出 HTTP 请求,正在等待回应... 200 OK
长度: 2438367 (2.3M) [application/octet-stream]
正在保存至: “redis-6.2.1.tar.gz”
redis-6.2.1.tar.gz 100%[==================>] 2.33M --.-KB/s 用时 0.06s
2022-09-28 13:38:42 (37.3 MB/s) - 已保存 “redis-6.2.1.tar.gz” [2438367/2438367])
--2022-09-28 13:38:42-- https://download.redis.io/releases/redis-7.0.0.tar.gz
再次使用存在的到 download.redis.io:443 的连接。
已发出 HTTP 请求,正在等待回应... 200 OK
长度: 2943054 (2.8M) [application/octet-stream]
正在保存至: “redis-7.0.0.tar.gz”
redis-7.0.0.tar.gz 100%[==================>] 2.81M 3.50MB/s 用时 0.8s
2022-09-28 13:38:43 (3.50 MB/s) - 已保存 “redis-7.0.0.tar.gz” [2943054/2943054])
--2022-09-28 13:38:43-- https://download.redis.io/releases/redis-7.0.5.tar.gz
再次使用存在的到 download.redis.io:443 的连接。
已发出 HTTP 请求,正在等待回应... 200 OK
长度: 2968205 (2.8M) [application/octet-stream]
正在保存至: “redis-7.0.5.tar.gz”
redis-7.0.5.tar.gz 100%[==================>] 2.83M 2.14MB/s 用时 1.3s
2022-09-28 13:38:45 (2.14 MB/s) - 已保存 “redis-7.0.5.tar.gz” [2968205/2968205])
下载完毕 --2022-09-28 13:38:45--
总用时:3.6s
下载了:4 个文件,2.6s (3.90 MB/s) 中的 10M
$ ls
download_list.txt redis-6.2.1.tar.gz redis-7.0.5.tar.gz
redis-6.0.8.tar.gz redis-7.0.0.tar.gz注:文本文件中,每一行一个 url。
–limit-rate 限制下载速度
$ tree
.
0 directories, 0 files
$ wget --limit-rate=1m https://download.redis.io/releases/redis-6.0.8.tar.gz
--2022-09-28 13:45:46-- https://download.redis.io/releases/redis-6.0.8.tar.gz
正在解析主机 download.redis.io (download.redis.io)... 45.60.125.1
正在连接 download.redis.io (download.redis.io)|45.60.125.1|:443... 已连接。
已发出 HTTP 请求,正在等待回应... 200 OK
长度: 2247528 (2.1M) [application/octet-stream]
正在保存至: “redis-6.0.8.tar.gz”
redis-6.0.8.tar.gz 100%[=================>] 2.14M 1.08MB/s 用时 2.0s
2022-09-28 13:45:49 (1.08 MB/s) - 已保存 “redis-6.0.8.tar.gz” [2247528/2247528])
$ tree
.
└── redis-6.0.8.tar.gz
0 directories, 1 file注:wget 命令默认以全速下载,占用大量宽带。--limit-rate=1m 将下载速度限制为 1m/s。
pip3 安装 pillow 失败
sudo apt-get install libtiff5-dev libjpeg8-dev zlib1g-dev libfreetype6-dev liblcms2-dev libwebp-dev tcl8.6-dev tk8.6-dev python-tk
sudo apt-get install python3-devhostnamectl – 查看/修改当前主机的信息
luyanfeng@amax:~$ hostnamectl --help
hostnamectl [OPTIONS...] COMMAND ...
Query or change system hostname.
-h --help Show this help
--version Show package version
--no-ask-password Do not prompt for password
-H --host=[USER@]HOST Operate on remote host
-M --machine=CONTAINER Operate on local container
--transient Only set transient hostname
--static Only set static hostname
--pretty Only set pretty hostname
Commands:
status Show current hostname settings
set-hostname NAME Set system hostname
set-icon-name NAME Set icon name for host
set-chassis NAME Set chassis type for host
set-deployment NAME Set deployment environment for host
set-location NAME Set location for host
luyanfeng@amax:~$ hostnamectl
Static hostname: amax
Icon name: computer-server
Chassis: server
Machine ID: 9e3f9b2c17f34ec498bbe99396f0597d
Boot ID: 045903c8f58741f1b1862515b085885b
Operating System: Ubuntu 18.04.6 LTS
Kernel: Linux 5.4.0-126-generic
Architecture: x86-64
luyanfeng@amax:~$pip
While Python 3.x is installed by default on Linux, pip is not installed by default.
sudo apt install python3-pip为普通用户添加 sudo 权限
$ cd /etc/
$ ll sudoers
-r-------- 1 root root 4382 Jan 21 23:16 sudoers
# 1. 切换到root用户
$ su root
Password: # 输入root用户的密码
# 2. 修改文件权限, 暴力一点没有关系, 反正还需要改回去, 直接 777 就行
$ chmod 777 sudoers
# 3. 使用 vim 打开这个文件
$ vim sudoers
# 4. 在文件中找到这一行, 在文件偏尾部的位置
root ALL=(ALL) ALL
# 5. 照葫芦画瓢, 在下边新添加一行内容如下:
root ALL=(ALL) ALL # 原来的内容
susu ALL=(ALL) ALL # 新添加的行, susu 是需要添加 sudo 权限的用户名
# 6. 保存退出 (先按esc, 然后输入 :wq)
# 7. 将文件改回原来的权限
$ chmod 400 sudoersUbuntu 18.04.6 LTS 没有 root 用户但修改了 sudoers
参考文档
问题介绍
在 Ubuntu 18.04.6 LTS 上,为新建的用户添加 sudo 权限,需要修改 sudoers 文件,因此 sudoers 文件的权限被更改为 777,修改完成后,由于该系统上还没有设置 root 用户,无法将 sudoers 文件的权限更改回 400。
解决办法
第一步:进入 recovery 模式,创建 root 用户,设置密码
- 重启计算机,出现如下界面,选中如下选项,按
Enter键。
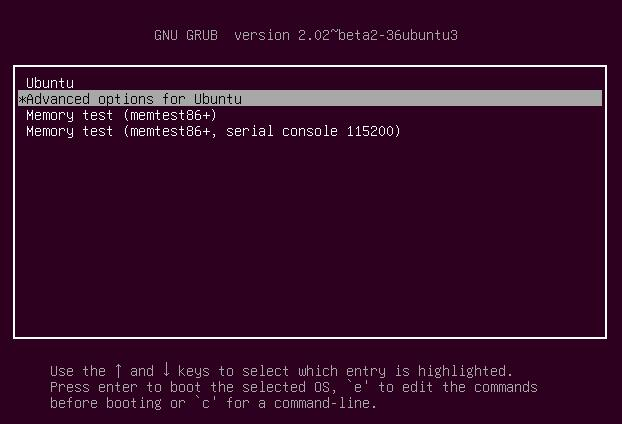
- 然后选中最后有(
recovery mode)的选项,推荐选择版本较高的一个。按 e,请不要使用Enter键。
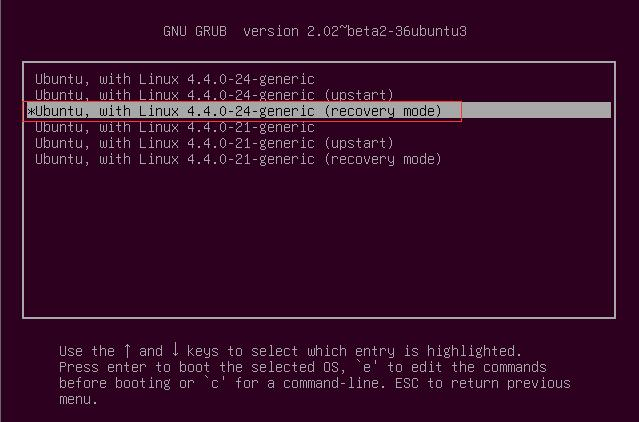
- 找到图中红色框的
recovery nomodeset并将其删掉,再在这一行的后面输入quiet splash rw init=/bin/bash。完成后按F10键。
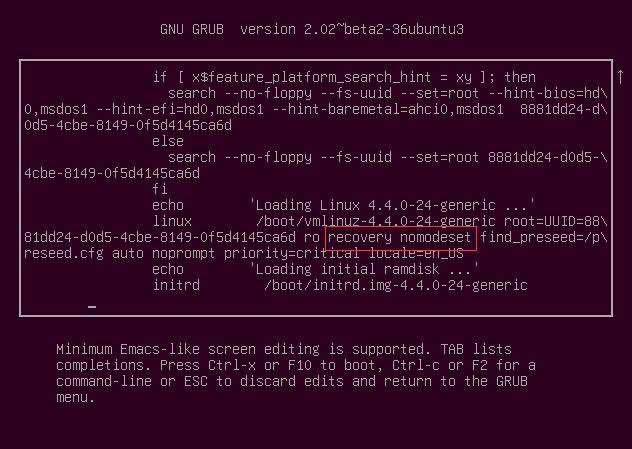
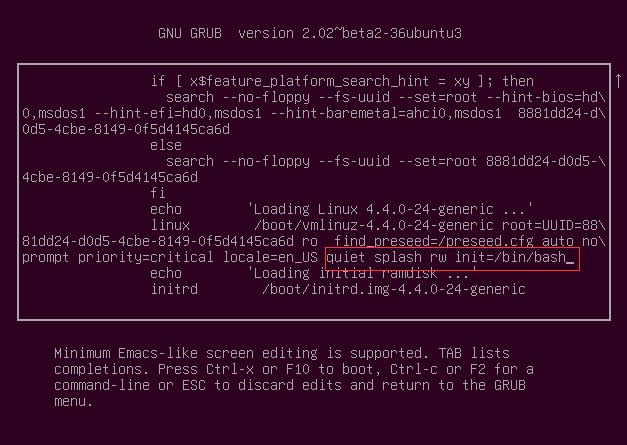
- 在命令行输入
passwd,修改root用户密码。然后,按电源键,关机,然后按电源键,重启计算机。
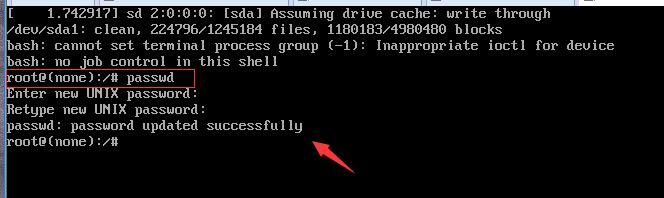
第二步:用 root 用户,修改 sudoers 文件权限
$ cd /etc/
# 1. 切换到root用户
$ su root
Password: # 输入root用户的密码
# 2. 将文件改回原来的权限
$ chmod 400 sudoersUbuntu 18.04.6 LTS 卸载 Python3 无法进入图形界面
问题描述
Ubuntu的桌面依赖自带的Python3,因此请不要卸载自带的Python3。如果卸载了自带的Python3,将不能使用图形界面,只能使用命令行。
如果能够
连网,可以使用下面的步骤解决。
- 重启电脑,在终端登录。
- 执行
sudo dhclient获取ip地址进行网络连接,通过ping baidu.com验证是否能够连网。- 执行
sudo apt-get install ubuntu-minimal ubuntu-standard ubuntu-desktop安装桌面。- 执行
sudo reboot重启电脑。
- 由于学校的服务器需要通过
图形界面,登录账号密码进行连网,因此,服务器不能连网,进而不能使用上面的解决办法。
解决
首先通过
sudo dhclient获取ip地址,然后通过ip addr或者ifconfig查看到服务器的内网地址,如10.4.3.155。通过
hostnamectl查看服务器的操作系统和架构。显示服务器的操作系统为Ubuntu 18.04.6 LTS,架构为x86-64。
$ hostnamectl
Static hostname: amax
Icon name: computer-server
Chassis: server
Machine ID: 9e3f9b2c17f34ec498bbe99396f0597d
Boot ID: 045903c8f58741f1b1862515b085885b
Operating System: Ubuntu 18.04.6 LTS
Kernel: Linux 5.4.0-126-generic
Architecture: x86-64- 在本地的电脑访问 Ubuntu Packages Search,由于服务器的操作系统为
Ubuntu 18.04.6 LTS,因此Distribution选择bionic,我们以ubuntu-minimal包为例,如下图。
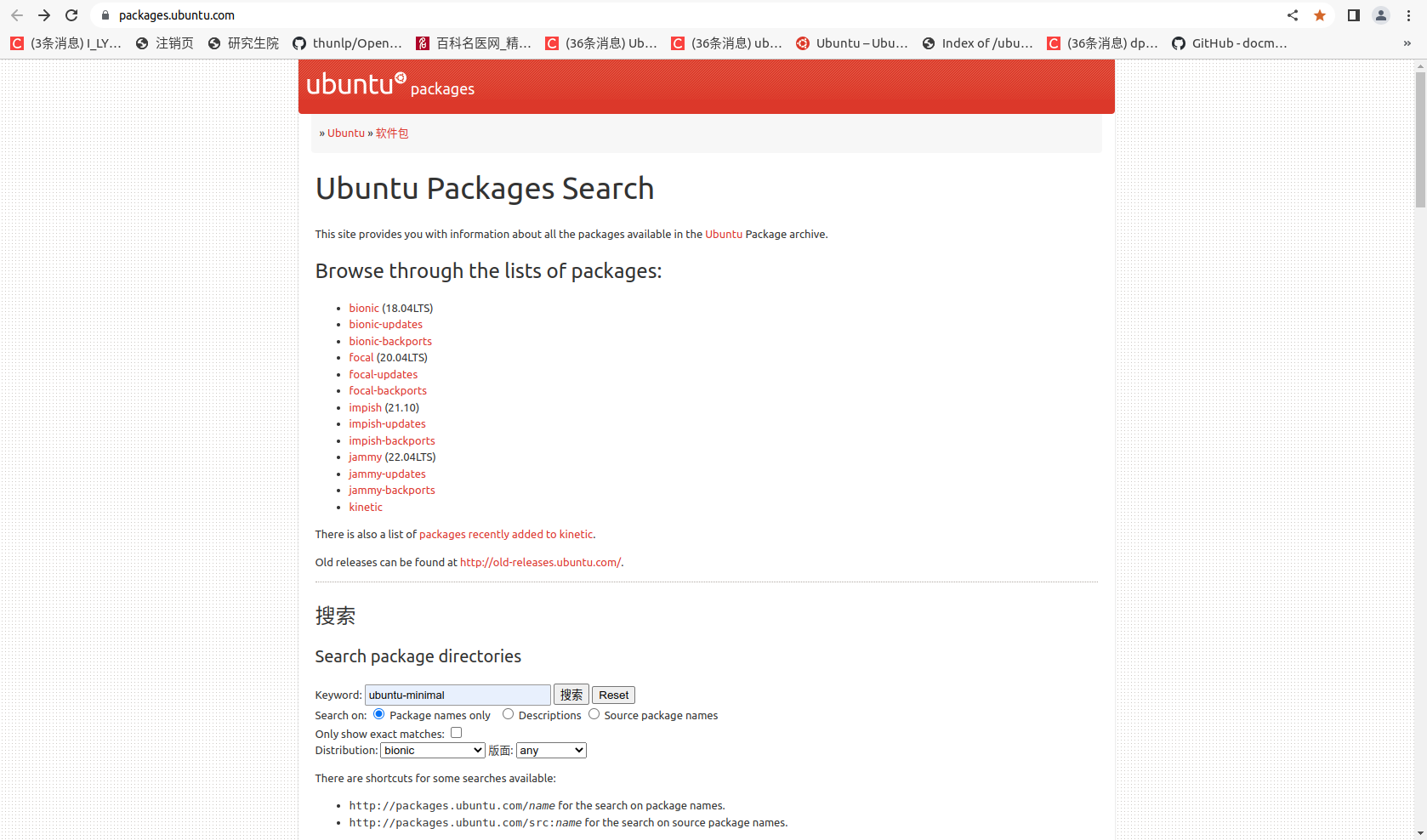
- 点击搜索,结果如下图。
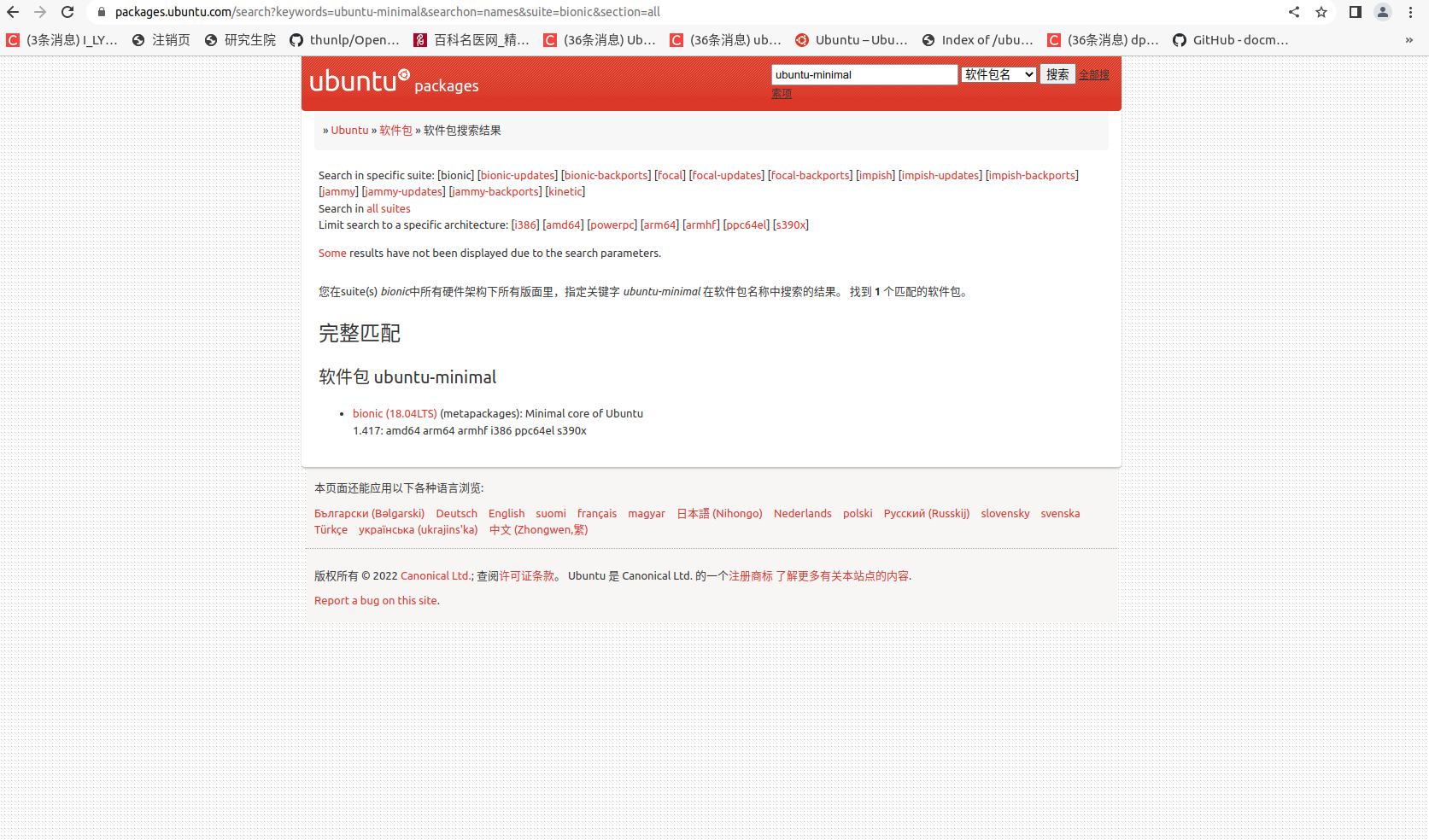
- 点击搜索结果的链接 (
bionic (18.04LTS)),如下图。
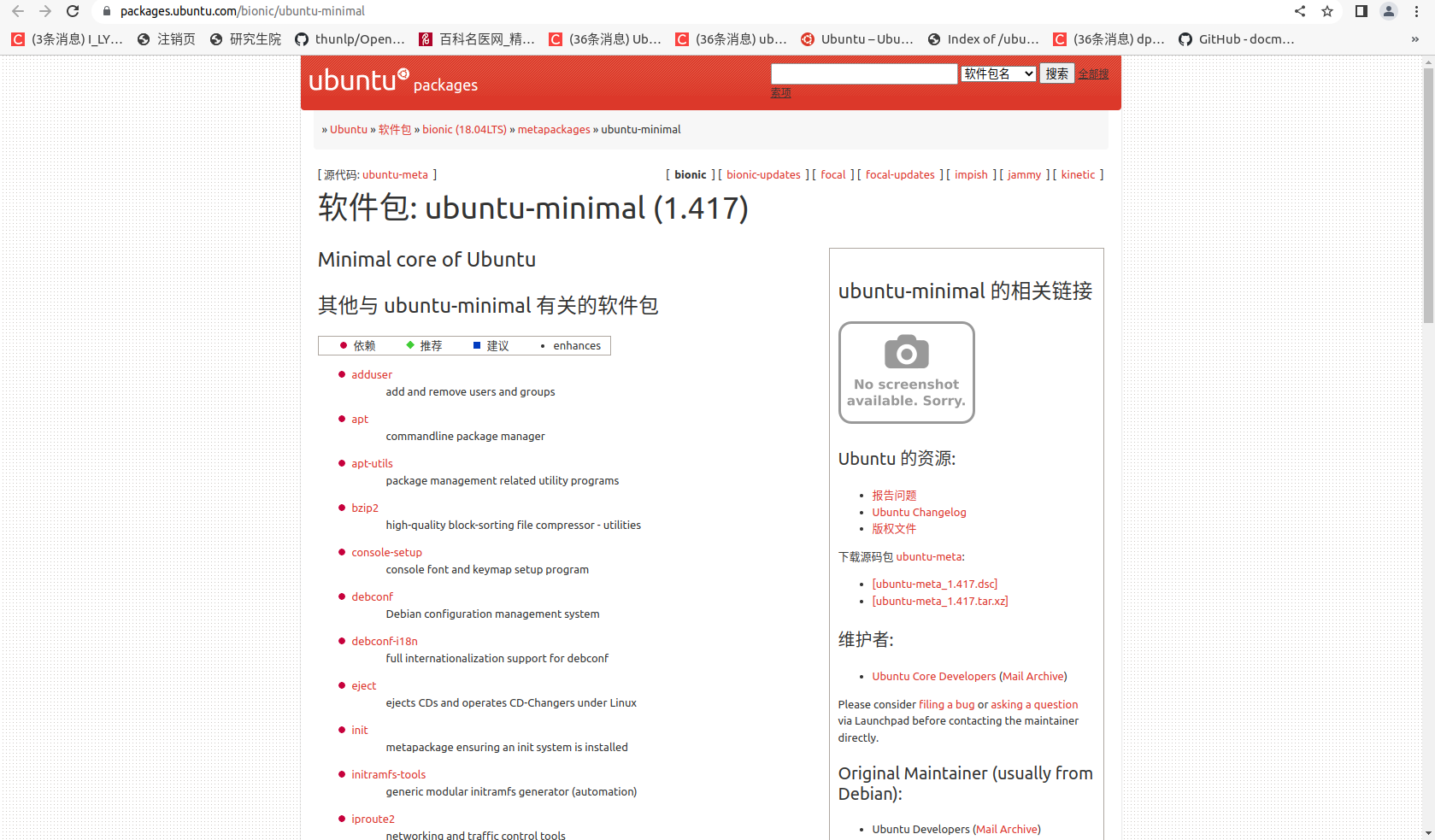
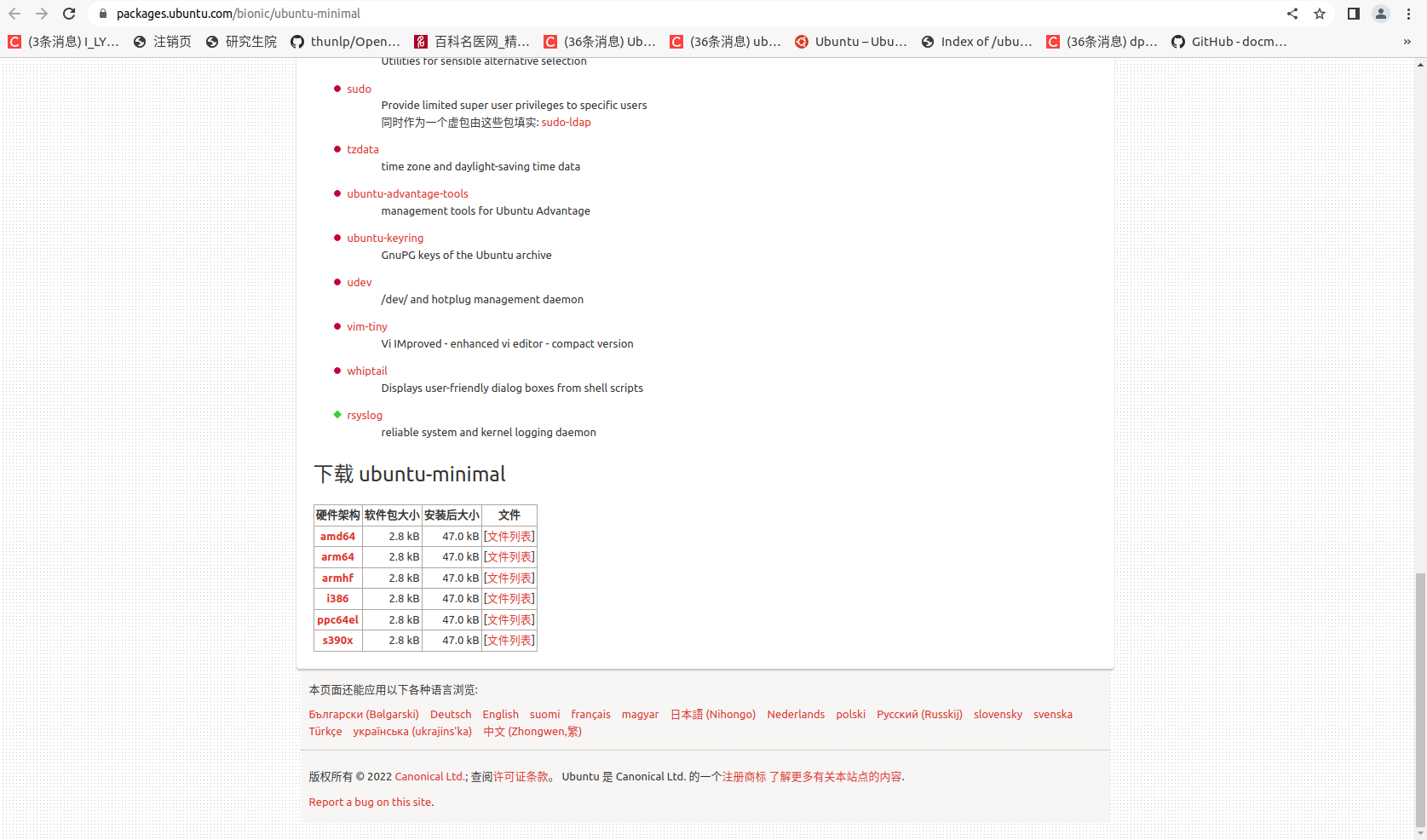
- 由于服务器的架构为
x86-64,因此,我们选择amd64版本,如下图。
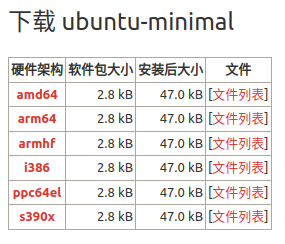
- 点击
amd64,结果如下图。可以发现我们需要的包名为ubuntu-minimal_1.417_amd64.deb,可以在镜像服务器的pool/main/u/ubuntu-meta/子目录中下载这个包:
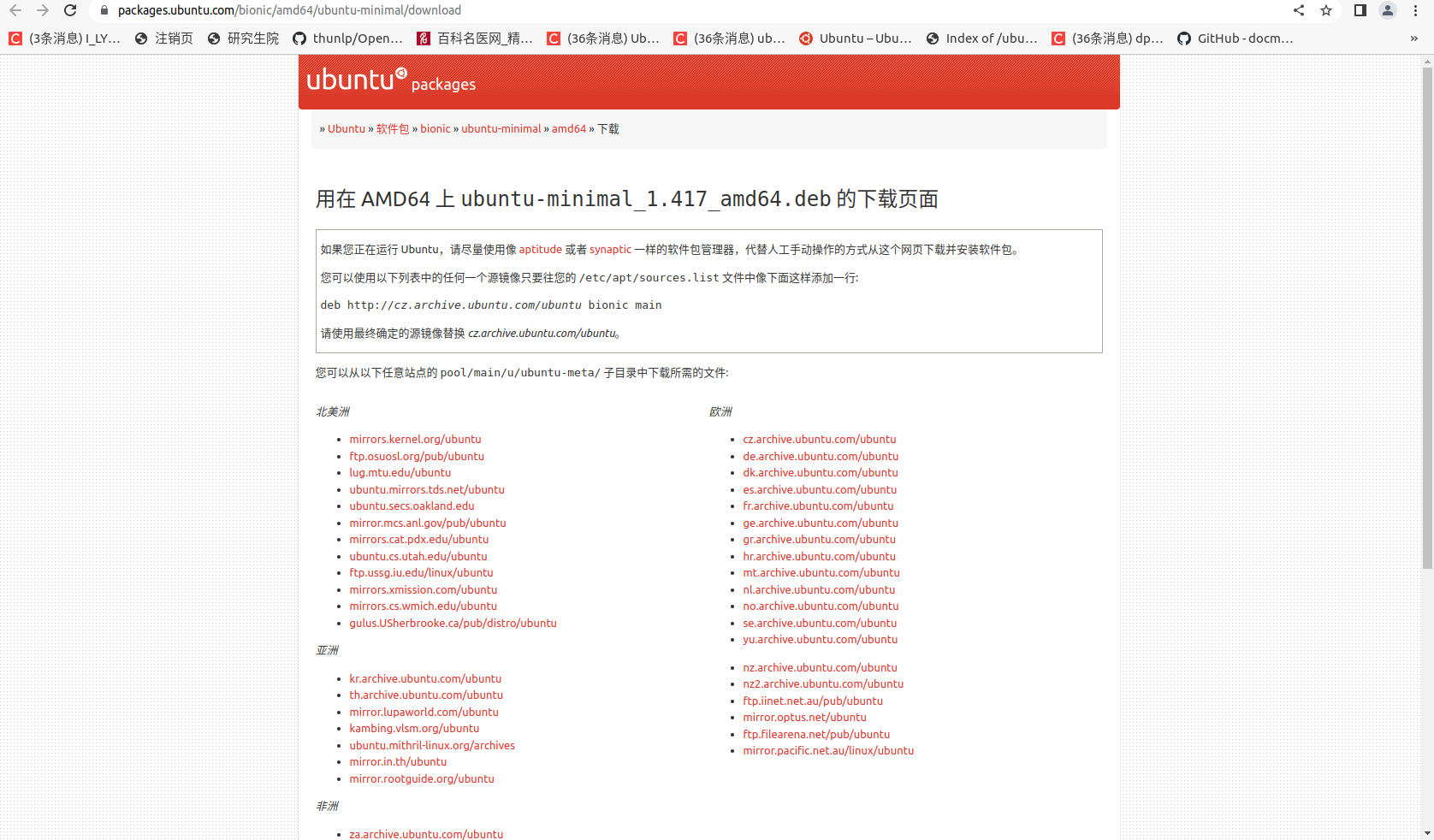
- 其中一个镜像服务器地址为:
http://cz.archive.ubuntu.com/ubuntu/pool/main/。依次找到ubuntu-minimal_1.417_amd64.deb包,如下图。
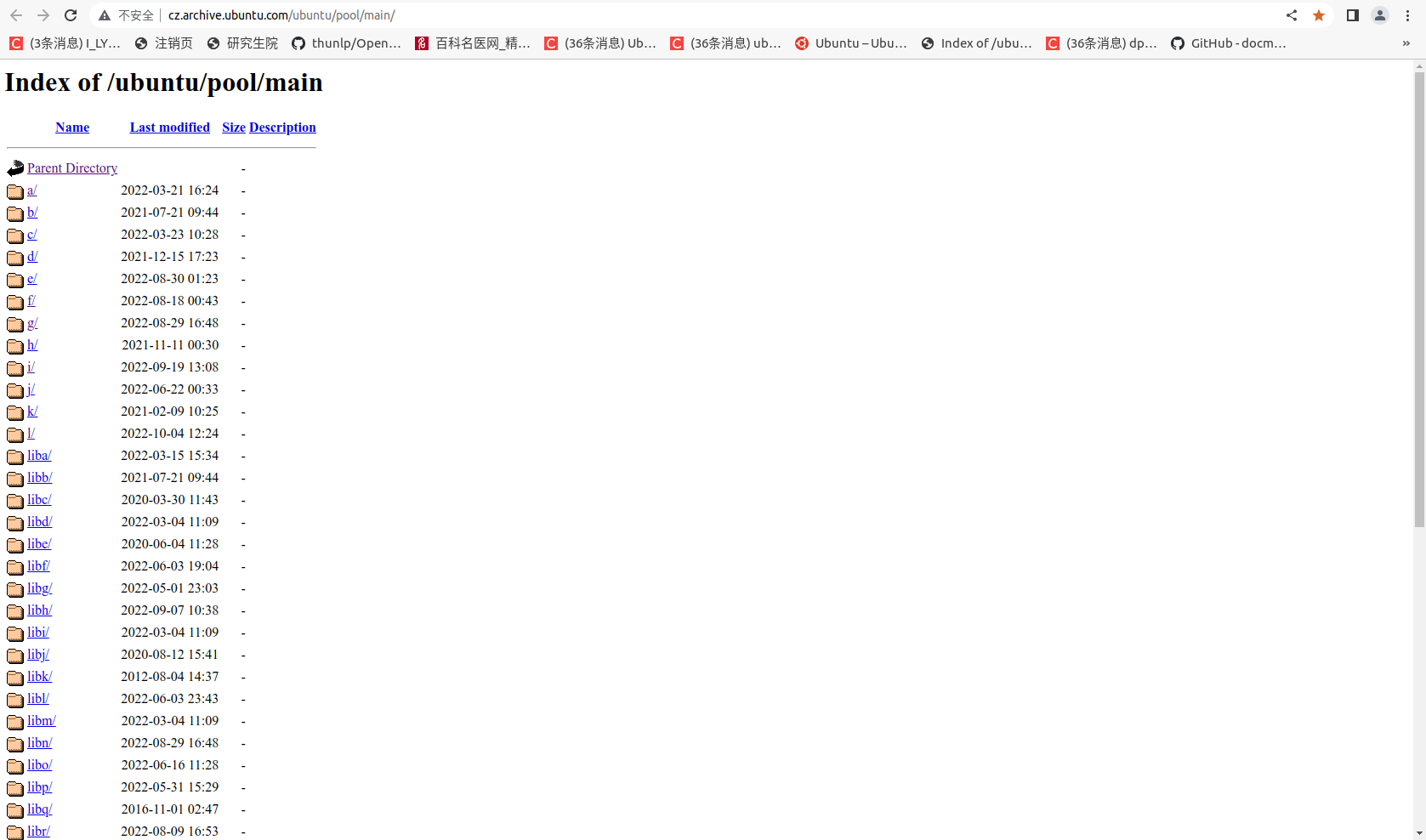
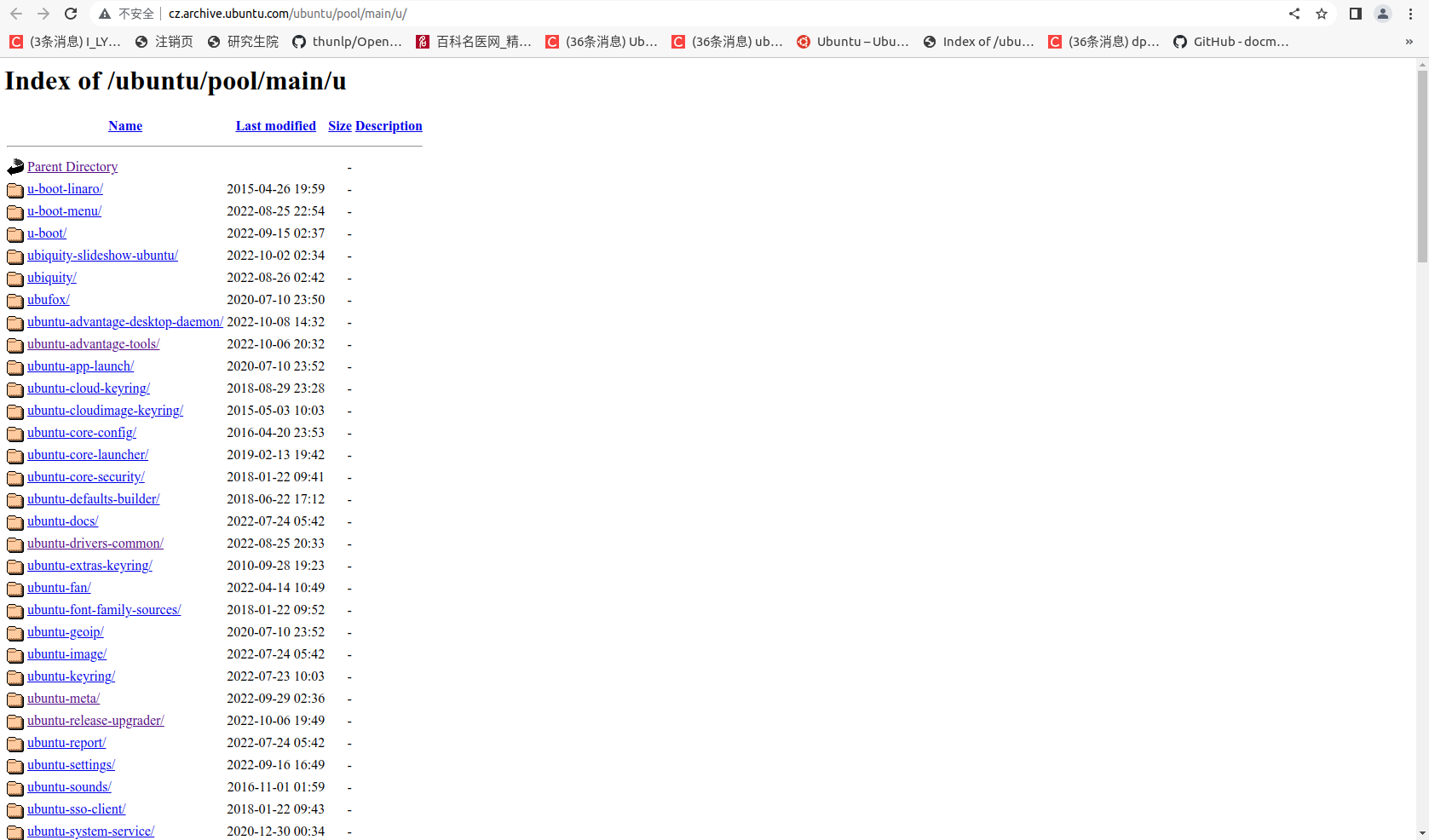
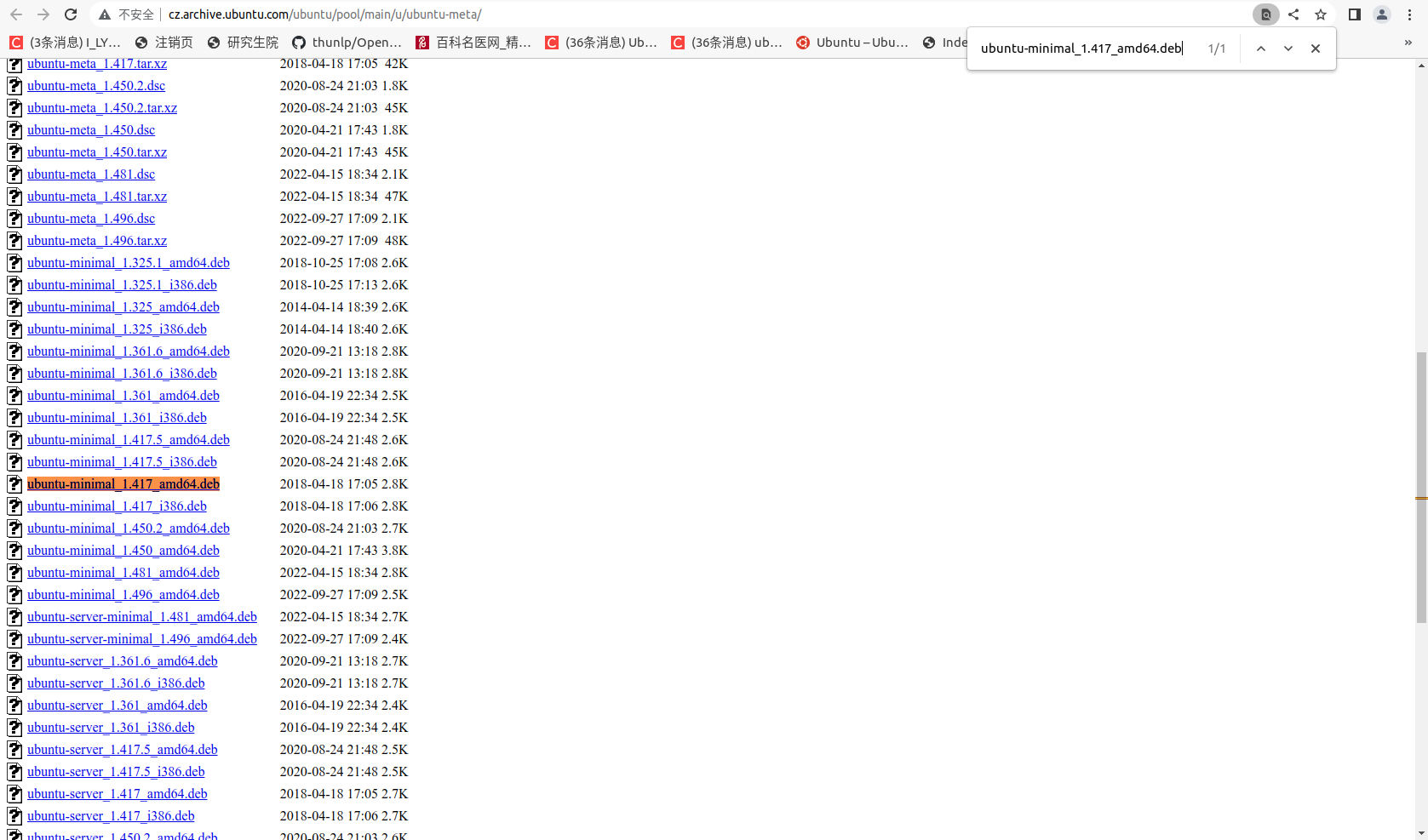
- 点击
ubuntu-minimal_1.417_amd64.deb并下载到本地电脑。进入到下载目录,执行scp命令将下载的包传输到服务器中。
# scp 本地文件地址 服务器帐号@内网 IP:服务器文件地址
$ scp * luyanfeng@10.4.3.155:/home/luyanfeng/programs/- 通过内网
IP用ssh连接服务器,执行下面命令安装ubuntu-minimal包。
$ sudo dpkg -i ubuntu-minimal_1.417_amd64.deb一般情况下是不能安装成功的,因为
ubuntu-minimal需要一些依赖包,需要先安装依赖包,再安装ubuntu-minimal包。可以根据sudo dpkg -i ubuntu-minimal_1.417_amd64.deb命令给出的提示,像上面那样在 Ubuntu Packages Search 中找到需要的依赖包,并下载,传输到服务器,安装。类似的,我们需要按照上面步骤安装
ubuntu-minimal、ubuntu-standard、ubuntu-desktop这些包,但是当安装ubuntu-desktop的依赖包时会显示xxx 包未被配置的错误。不要管它,安装其他的包。下面是我总共安装的包。
$ tree programs/
programs/
├── aptdaemon_1.1.1+bzr982-0ubuntu19.5_all.deb
├── foomatic-db-compressed-ppds_20180306-1_all.deb
├── gdm3_3.28.3-0ubuntu18.04.6_amd64.deb
├── gir1.2-ibus-1.0_1.5.17-3ubuntu5.3_amd64.deb
├── gnome-control-center_3.28.1-0ubuntu1_amd64.deb
├── gnome-menus_3.13.3-11ubuntu1_amd64.deb
├── gnome-session-common_3.28.1-0ubuntu2_all.deb
├── gnome-shell_3.28.3+git20190124-0ubuntu18.04.2_amd64.deb
├── gnome-shell-common_3.28.3+git20190124-0ubuntu18.04.2_all.deb
├── language-selector-common_0.188_all.deb
├── language-selector-gnome_0.188_all.deb
├── lsb-release_9.20170808ubuntu1_all.deb
├── microsoft-edge-stable_105.0.1343.42-1_amd64.deb
├── netplan.io_0.40.1_18.04.4_amd64.deb
├── nplan_0.40.1_18.04.4_all.deb
├── openprinting-ppds_20180306-1_all.deb
├── python3-apport_2.20.9-0ubuntu7.28_all.deb
├── python3-apt_1.6.5ubuntu0.5_amd64.deb
├── python3-aptdaemon_1.1.1+bzr982-0ubuntu19.5_all.deb
├── python3-aptdaemon.gtk3widgets_1.1.1+bzr982-0ubuntu19.5_all.deb
├── python3-defer_1.0.6-2build1_all.deb
├── python3-distupgrade_18.04.17_all.deb
├── python3-netifaces_0.10.4-0.1build4_amd64.deb
├── python3-software-properties_0.96.24.32.14_all.deb
├── python3-xkit_0.5.0ubuntu2_all.deb
├── python3-yaml_3.12-1build2_amd64.deb
├── software-properties-gtk_0.96.24.32.14_all.deb
├── system-config-printer-common_1.5.11-1ubuntu2_all.deb
├── ubuntu-advantage-tools_17_all.deb
├── ubuntu-desktop_1.417_amd64.deb
├── ubuntu-drivers-common_0.5.2_amd64.deb
├── ubuntu-minimal_1.417_amd64.deb
├── ubuntu-release-upgrader-core_18.04.17_all.deb
├── ubuntu-release-upgrader-gtk_18.04.17_all.deb
├── ubuntu-session_3.28.1-0ubuntu2_amd64.deb
├── ubuntu-standard_1.417_amd64.deb
├── update-manager_18.04.11_all.deb
├── update-notifier_3.192_amd64.deb
├── xorg_7.7+19ubuntu7_amd64.deb
└── xserver-xorg_7.7+19ubuntu7_amd64.deb
0 directories, 40 files
$microsoft-edge-stable_105.0.1343.42-1_amd64.deb这个包是edge浏览器的安装包 (可以从 https://www.microsoft.com/zh-cn/edge 处下载),因为我需要浏览器,才能通过学校的账号连网。这时服务器的
图形界面应该可以使用了,但还是卡卡的感觉,通过edge连网,输入下面命令再次安装桌面。
$ sudo apt-get install -f -y
$ sudo apt-get update
$ sudo apt-get install ubuntu-minimal ubuntu-standard ubuntu-desktop
$ sudo reboot- 电脑重启后,应该就会直接进入到图形界面了。
Linux 系统通过 SCP 上传文件到 Linux 服务器 (包括下载文件)
上传文件
在本地机器执行以下命令,向 Linux 服务器上传文件。
$ scp 本地文件地址 服务器帐号@服务器 IP:服务器文件地址
$ scp foo luyanfeng@10.4.6.15:/home/luyanfeng/my_code/temp/
luyanfeng@10.4.6.15's password:
foo 100% 0 0.0KB/s 00:00
$ 下载文件
在本地机器执行以下命令,将 Linux 服务器上的文件下载至本地。
$ scp 服务器帐号@服务器 IP:服务器文件地址 本地文件地址
$ scp luyanfeng@10.4.6.15:/home/luyanfeng/my_code/temp/lyf .
luyanfeng@10.4.6.15's password:
lyf 100% 0 0.0KB/s 00:00
$Ubuntu 安装 QQ
操作系统: Ubuntu 20.04.5 LTS
方法一
腾讯已于 2022 年 12 月 30 日推出了 QQ 的 v3.0.0, 界面已经美化. 因此不建议使用方法一安装 QQ 了.
进入
Icalingua-plus-plus项目: https://github.com/Icalingua-plus-plus/Icalingua-plus-plus .进入其 Releases.
下载相应 (操作系统) 的发行版本, 如 icalingua_2.7.7_amd64.deb
进入下载目录, 运行下面命令安装程序:
sudo dpkg -i icalingua_2.7.7_amd64.deb- 安装完成后,应用程序的图标如下:

- 输入账号密码登录 (其他选项都默认).
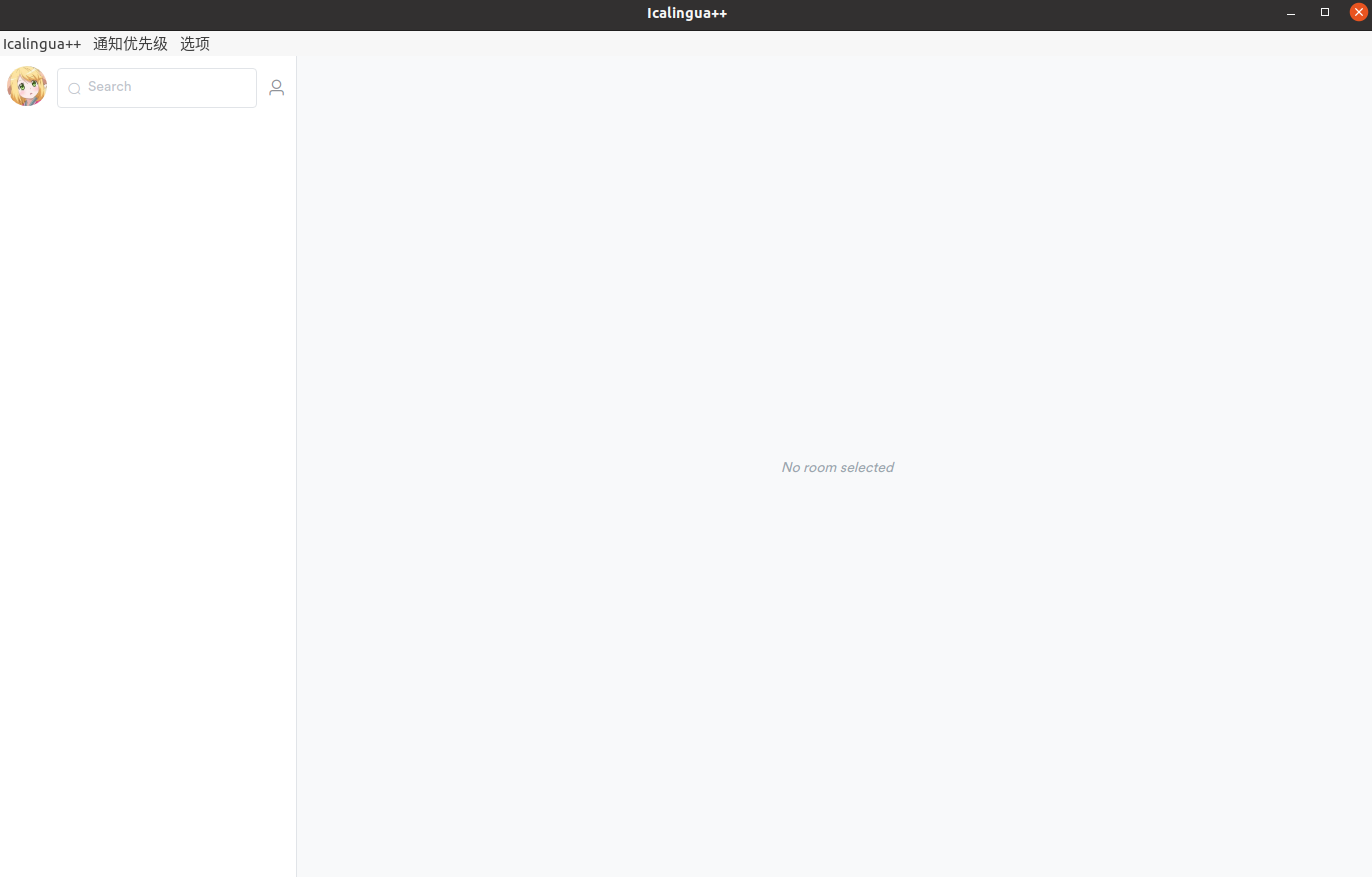
- 卸载:
$ sudo dpkg -r icalingua
(正在读取数据库 ... 系统当前共安装有 275055 个文件和目录。)
正在卸载 icalingua (2.7.7) ...
正在处理用于 hicolor-icon-theme (0.17-2) 的触发器 ...
正在处理用于 gnome-menus (3.36.0-1ubuntu1) 的触发器 ...
正在处理用于 desktop-file-utils (0.24-1ubuntu3) 的触发器 ...
正在处理用于 mime-support (3.64ubuntu1) 的触发器 ...
$方法二
腾讯官方版本, QQ 官网: https://im.qq.com/index/ . Linux 版本安装包下载界面: https://im.qq.com/linuxqq/index.shtml , Linux 版本安装帮助界面: https://im.qq.com/linuxqq/support.html .
下载
deb版本.进入下载目录, 运行下面命令安装程序:
$ sudo dpkg -i linuxqq_3.0.0-571_amd64.deb
(正在读取数据库 ... 系统当前共安装有 274974 个文件和目录。)
准备解压 linuxqq_3.0.0-571_amd64.deb ...
正在解压 linuxqq (3.0.0-571) 并覆盖 (2.0.0-b2) ...
dpkg: 警告: 无法删除原有的目录 /usr/local/share :目录非空
dpkg: 警告: 无法删除原有的目录 /usr/local/lib :目录非空
dpkg: 警告: 无法删除原有的目录 /usr/local/bin :目录非空
dpkg: 警告: 无法删除原有的目录 /usr/local :目录非空
正在设置 linuxqq (3.0.0-571) ...
正在处理用于 hicolor-icon-theme (0.17-2) 的触发器 ...
正在处理用于 gnome-menus (3.36.0-1ubuntu1) 的触发器 ...
正在处理用于 desktop-file-utils (0.24-1ubuntu3) 的触发器 ...
正在处理用于 mime-support (3.64ubuntu1) 的触发器 ...
$ - 登录效果 (very good!):
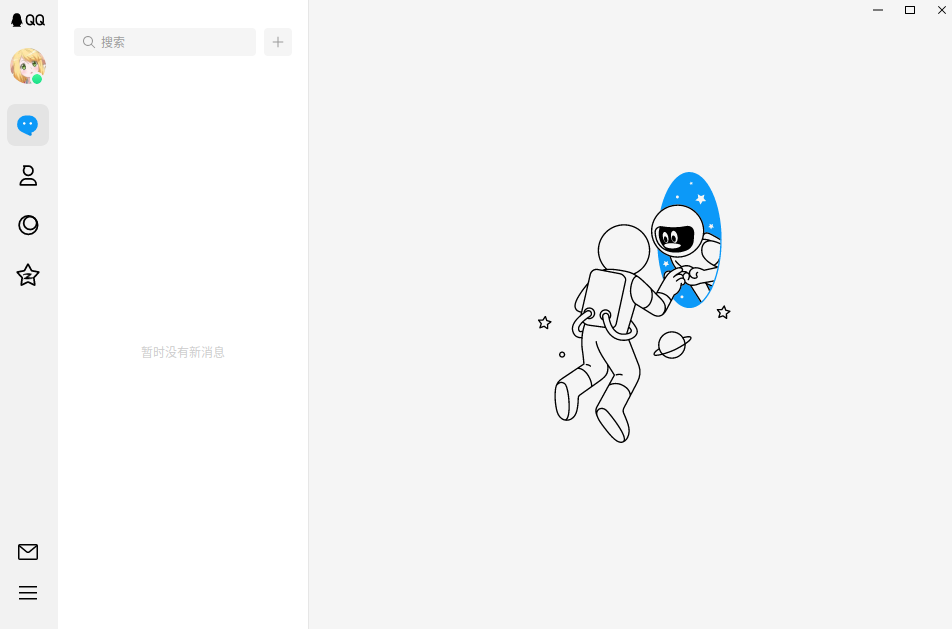
.gitignore 文件
在 Git 中, 如果想忽略掉某个文件, 不让这个文件提交到版本库中, 可以使用 .gitignore 文件.
.gitignore 文件的创建:
# 在相应仓库的根目录中
vim .gitignore该文件的每一行保存了一个匹配的规则, e.g.:
# 此为注释 – 将被 Git 忽略
*.a # 忽略所有 .a 结尾的文件
!lib.a # 但 lib.a 除外
/TODO # 仅仅忽略项目根目录下的 TODO 文件,不包括 subdir/TODO
build/ # 忽略 build/ 目录下的所有文件
doc/*.txt # 会忽略 doc/notes.txt 但不包括 doc/server/arch.txt.gitignore 文件的格式规范:
#为注释.可以使用
shell的正则表达式来进行模式匹配.匹配模式最后为/表示忽略的是目录.使用
!表示取反, (例如, 目录中包含test.a, 并且gitignore文件包含*.[oa], 如果加入!test.a表明忽略除 test.a 文件以外的所有后缀名为 .a 或者 .o 的文件).
.gitignore文件只能忽略没有被track的文件, 如果某些文件已经被纳入了版本管理中,则.gitignore文件是无效的.解决方法: 使用下面命令先把本地缓存删除 (改变成未被 track 的状态).
git rm -r --cached 文件/文件夹名字重定向符号
在 linux 系统中, shell 命令有重定向符号 > 和 >>.
shell 命令 > test.txt,表示向test.txt文件重新添加内容,test.txt文件的内容会首先被清空.shell 命令 >> test.txt,表示向test.txt文件追加内容,test.txt文件原来的内容不会被清理掉.
apt 命令
apt-get 全称 Advanced Package Tool, 是一款适用于 Unix 和 Linux 系统的高级包管理器. 主要用于自动从互联网的软件仓库中搜索、安装、升级、卸载软件或操作系统.
使用
apt的主流Linux系统包括Debian和Ubuntu变异版本.
apt-get 和 apt-cache
apt-get 和 apt-cache 命令一般需要 root 权限.
| apt 命令 | 命令的功能 |
|---|---|
| sudo apt-get update | 更新源 |
| sudo apt-get install package | 安装包 |
| sudo apt-get install package –reinstall | 重新安装包 |
| sudo apt-get remove package | 删除包 |
| sudo apt-get -f install | 修复安装 |
| sudo apt-get remove package –purge | 删除包,包括配置文件等 |
| sudo apt-get build-dep package | 安装相关的编译环境 |
| sudo apt-get upgrade | 更新已安装的包 |
| sudo apt-get dist-upgrade | 升级系统 |
| sudo apt-get source package | 下载该包的源代码 |
| sudo apt-get clean && sudo apt-get autoclean | 清理无用的包 |
| sudo apt-get check | 检查是否有损坏的依赖 |
| sudo apt-cache search package | 搜索软件包 |
| sudo apt-cache show package | 获取包的相关信息,如说明、大小、版本等 |
| sudo apt-cache depends package | 了解使用该包依赖那些包 |
| sudo apt-cache rdepends package | 查看该包被哪些包依赖 |
apt
apt = apt-get、apt-cache 和 apt-config 中最常用命令选项的集合. apt 可以看作 apt-get 和 apt-cache 命令的子集.
apt 和 apt-get 命令之间的区别
虽然 apt 与 apt-get 有一些类似的命令选项, 但它并不能完全向下兼容 apt-get 命令. 也就是说, 可以用 apt 替换部分 apt-get 系列命令, 但不是全部.
| apt 命令 | 取代的命令 | 命令的功能 |
|---|---|---|
| apt install | apt-get install | 安装软件包 |
| apt remove | apt-get remove | 移除软件包 |
| apt purge | apt-get purge | 移除软件包及配置文件 |
| apt update | apt-get update | 刷新存储库索引 |
| apt upgrade | apt-get upgrade | 升级所有可升级的软件包 |
| apt autoremove | apt-get autoremove | 自动删除不需要的包 |
| apt full-upgrade | apt-get dist-upgrade | 在升级软件包时自动处理依赖关系 |
| apt search | apt-cache search | 搜索应用程序 |
| apt show | apt-cache show | 显示安装细节 |
当然,apt 还有一些自己的命令:
| 新的 apt 命令 | 命令的功能 |
|---|---|
| apt list | 根据名称列出软件包 |
| apt edit-sources | 编辑软件源信息文件 |
ssh 免密登录服务器
- 在本地的计算机上生成密钥:
# 创建 SSH,一路回车
$ ssh-keygen -t rsa -C "youremail"
# 例子
$ ssh-keygen -t rsa -C "3555028709@qq.com"- 在当前用户的 home 目录下生成了
.ssh目录,里面包含id_rsa,id_rsa.pub,known_hosts三个文件:
SSH,是一个密钥,id_rsa 是这台电脑的私人密钥,不能给别人看,
id_rsa.pub是公共密钥,可以随便给别人看。
- 查看
id_rsa.pub:
$ cat ~/.ssh/id_rsa.pub
ssh-rsa xxxxxxxxxxxxxxxxxxxxxxxxxxxxxxxxxxxxxxxxxxxxxxxxxxxxxxxxxxxxxxxxxxxxxxxxxxxxxxxxxxxxxxxxxxxxxxxxxxxxxxxxxxxxxxxxxxxxxxxxxxxxxxxxxxxxxxxxxxxxxxxxxxxxxxxxxxxxxxxxxxxxxxxxxxxxxxxxxxxxxxxxxxxxxxxxxxxxxxxxxxxxxxxxxxxxxxxxxxxxxxxxxxxxxxxxxxxxxxxxxxxxxxxxxxxxxxxxxxxxxxxxxxxxxxxxxxxxxxxxxxxxxx= 3555028709@qq.com
$- 登录服务器, 将本地
ssh公钥文件的内容追加到服务器中.ssh目录下的authorized_keys文件 (注意是追加到, 有可能有其他人也配置了免密登录):
$ mkdir -p ~/.ssh
# 将上面查到的公钥粘贴到 authorized_keys
$ vim ~/.ssh/authorized_keys
$ chmod 600 ~/.ssh/authorized_keys
$ chmod 700 ~/.sshUbuntu 安装 OpenCV
$ sudo apt install libopencv-devUbuntu 安装 Eigen
$ sudo apt install libeigen3-devVSCode background-cover 插件问题
操作系统: Ubuntu 20.04.4 LTS .
background-cover 插件 link: https://marketplace.visualstudio.com/items?itemName=manasxx.background-cover .
Fix VSCode Checksums 插件 link: https://marketplace.visualstudio.com/items?itemName=lehni.vscode-fix-checksums .
background-cover安装完背景图片不显示 (使用下面命令提升 VSCode 的权限)
sudo chown -R $(whoami) /usr/share/code- VSCode 顶部显示 (不受支持) 问题, 安装 Fix VSCode Checksums 插件, 安装完成后, 在 VSCode 中按
Ctrl+Shift+P使用下面命令启动插件:
Fix Checksums: Apply- 之后重启 VSCode.
无法 ping 通 github.com
通过 ipaddress 查询
github.com和github.global.ssl.fastly.net的 IP 地址.修改
hosts文件, 加入上面查询的 IP 地址,hosts文件内容如下.
$ sudo vim /etc/hosts127.0.0.1 localhost
127.0.1.1 amax
# The following lines are desirable for IPv6 capable hosts
::1 ip6-localhost ip6-loopback
fe00::0 ip6-localnet
ff00::0 ip6-mcastprefix
ff02::1 ip6-allnodes
ff02::2 ip6-allrouters
+ 140.82.114.3 github.com
+ 199.232.69.194 github.global.ssl.fastly.net- 重启网络:
$ sudo /etc/init.d/networking restartapt-get: Error while loading shared libraries:libstdc++.so.6
原教程链接: https://zhuanlan.zhihu.com/p/428011742 .
当运行了下图的命令后出现了 apt-get: Error while loading shared libraries:libstdc++.so.6: cannot open shared object file: No such file or directory 问题,**这时千万别重启电脑**。

解决方案
- 运行下面命令。
# 登录 root 用户
$ su root
# 在"include /etc/ld.so.conf.d/*.conf"下方增加"/usr/local/lib"
$ vim /etc/ld.so.conf
$ cat /etc/ld.so.conf输出:
include /etc/ld.so.conf.d/*.conf
/usr/local/lib- 运行下面命令。
$ /sbin/ldconfig -v
$ apt-get install lib32stdc++6
$ apt --fix-broken install
# 退出 root 用户
$ exitubuntu 如何查看磁盘空间
源教程地址: https://jingyan.baidu.com/article/39810a23bafcdab637fda64a.html .
方法 1
df -ah方法 2
sudo fdisk -llinux 清空文件内容的方式
源教程地址: https://blog.csdn.net/pingzhuyan/article/details/128534882 .
清空文件内容源教程介绍了很多种,我在这里只介绍两种:
第一种:
> access.log第二种:
echo > access.loglinux系统设置root初始化密码
源教程地址: https://blog.csdn.net/weixin_44259233/article/details/125659866 .
一个新的linux系统是没有root密码的,需要设置root默认密码。
安装好Linux之后,打开终端,输入su命令,会出现如下情况。
user@domain:~$ su
密码:
su:认证失败其原因是由于第一次使用,这时候还未设置root的密码,我们可以以user用户对其进行设置。
使用下面命令为 root 用户设置密码:
sudo passwdUbuntu 安装 g++
源教程地址: https://blog.csdn.net/dxk539687357/article/details/128748062 .
$ sudo apt-get install build-essential安装 ubuntu
亲身实践过的:
官方安装教程: https://ubuntu.com/tutorials/install-ubuntu-desktop#1-overview .
安装英伟达NVIDIA显卡驱动: https://blog.csdn.net/m0_73860872/article/details/127276979 .
安装nvidia驱动: https://blog.csdn.net/weixin_55749979/article/details/122694538 .
未实践过的:
教你彻底卸载Ubuntu双系统,去污不残留: https://blog.csdn.net/qq_42257666/article/details/120721561 .
ubuntu20.04安装NVIDIA驱动: https://blog.csdn.net/weixin_64184244/article/details/130567108 .
磁盘挂载
教程如下:
https://blog.csdn.net/weixin_38090079/article/details/131723705
https://blog.csdn.net/weixin_45497582/article/details/128447419
目录大小
源教程地址:https://blog.csdn.net/weixin_43025343/article/details/131460575
$ du -h <文件名>
# 例子
$ sudo du -h /home --max-depth=1结语
第二十八篇博文写完,开心!!!!
今天,也是充满希望的一天。