前言
基于 Beamer,利用 LaTex 做 PPT。
Beamer 是一个功能强大且灵活的 LaTeX 类,用于创建精美的演示文稿。本文概述了制作 Beamer 幻灯片的基本步骤:创建标题页、添加徽标、突出显示重点、制作目录以及为幻灯片添加效果。
源教程地址:https://www.overleaf.com/learn/latex/Beamer
Overleaf: https://www.overleaf.com/
Write like a rocket scientist with Overleaf — the collaborative, online LaTeX editor that anyone can use.
操作系统:Ubuntu 22.04.2 LTS
介绍
下面提供了一个简单 beamer 演示的最小工作示例。
\documentclass{beamer}
\usepackage[UTF8]{ctex}
%Information to be included in the title page:
\title{Beamer 示例}
\author{LuYF-Lemon-love}
\institute{CPU}
\date{2024}
\begin{document}
\frame{\titlepage}
\begin{frame}
\frametitle{介绍}
这是第一帧中的一些文本。这是第一帧中的一些文本。这是第一帧中的一些文本。
\end{frame}
\end{document}此示例生成以下输出:
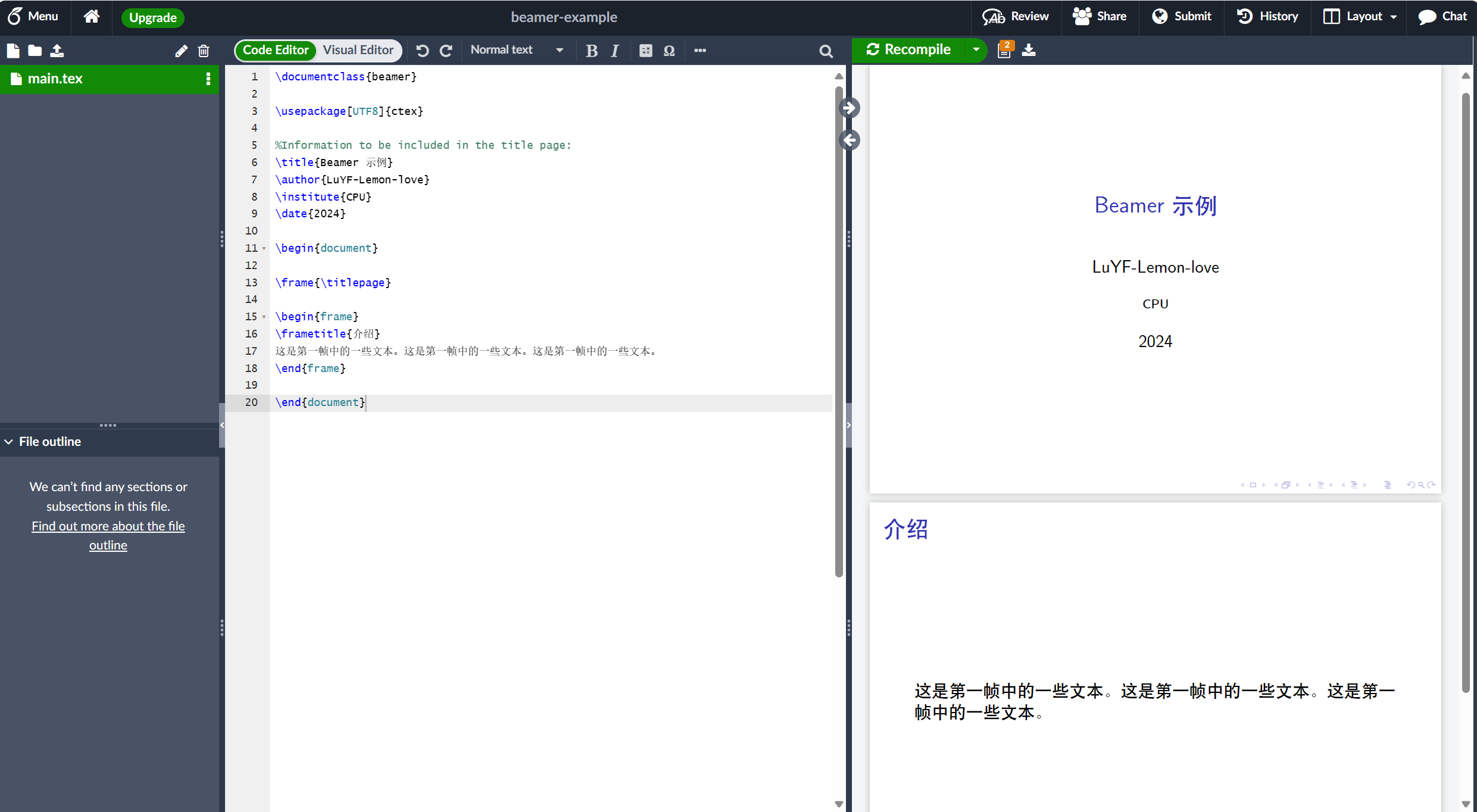
编译后,将生成一个两页的 PDF 文件。第一页是标题页,第二页包含示例内容。
文档中的第一条语句声明这是一个 Beamer 幻灯片:\documentclass{beamer}
序言之后的第一个命令 \frame{\titlepage} 生成标题页。该页面可能包含有关作者、机构、事件、徽标等的信息。
frame 环境创建第二张幻灯片,自描述命令 \frametitle{介绍} 是可选的。
值得注意的是,beamer 基本容器是 frame,frame 并不完全等同于幻灯片,一个 frame 可能包含不止一张幻灯片,例如可以设置一个包含多个要点的 frame,生成一张新的幻灯片,以揭示每个连续的要点。
Beamer 主要特点
Beamer 类提供了一些有用的功能来使您的演示文稿栩栩如生,并使其更具吸引力。下面列出了最重要的几个。
标题页
标题页的选项比介绍中提供的选项多。下一个示例是一个完整的示例,大多数命令是可选的。
\documentclass{beamer}
\usepackage[UTF8]{ctex}
%Information to be included in the title page:
+ \title[关于 Beamer] %optional
+ {关于演示文稿制作中的 Beamer 类}
+ \subtitle{初识 Beamer}
+
+ \author[LuYF, Doe] % (optional, for multiple authors)
+ {LuYF-Lemon-love\inst{1} \and J.~Doe\inst{2}}
+
+ \institute[CPU] % (optional)
+ {
+ \inst{1}%
+ 数据科学系\\
+ 非常著名的大学
+ \and
+ \inst{2}%
+ 计算机系\\
+ 非常著名的大学
+ }
+
+ \date[VLC 2024] % (optional)
+ {Very Large Conference, May 2024}
+
+ \logo{\includegraphics[height=1cm]{susu}}
\begin{document}
\frame{\titlepage}
\begin{frame}
\frametitle{介绍}
这是第一帧中的一些文本。这是第一帧中的一些文本。这是第一帧中的一些文本。
\end{frame}
\end{document}此示例生成以下输出:
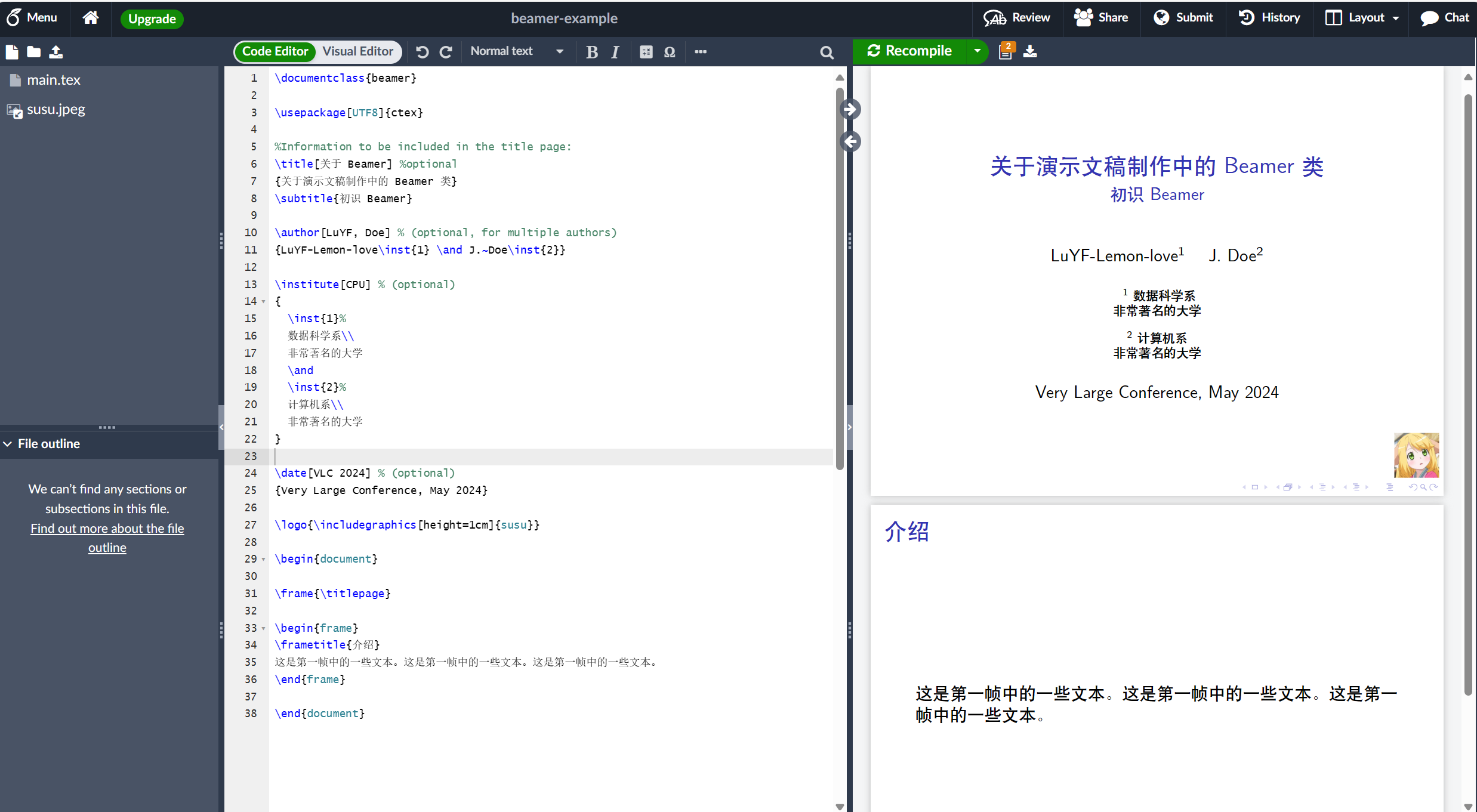
标题页中每个元素的分布取决于主题,有关详细信息,请参阅主题小节。以下是每个命令的描述:
\title[关于 Beamer]{关于演示文稿制作中的 Beamer 类}: 这一点很重要,您的演示文稿的标题必须在大括号内。您可以在方括号中设置一个可选的较短标题:在示例中,这是关于 Beamer。\subtitle: 为您的演示文稿提供副标题。如果不必要,可以省略。\author[LuYF, Doe]{LuYF-Lemon-love\inst{1} \and J.~Doe\inst{2}}: 首先,可以在方括号内添加作者姓名的简短版本,逗号分隔。这是可选的,如果省略,则显示全名(在示例的标题页底部)。然后,在大括号内是作者的全名,由\and命令分隔。还有一个\inst{1}命令,它放一个上标来引用每个作者工作的机构;如果只有一个作者或列出的作者在同一个机构工作,它是可选的,可以省略。\institute[CPU]{\inst{1}...: 在此命令的参数中,您可以声明每个作者所属的研究所。括号内的参数(学院/大学的首字母缩略词)是可选的。然后在大括号内添加学院的名称;如果有多个学院,它们必须用\and命令分隔。\institute命令是可选的,但对于前面代码中\inst命令插入的上标是必需的。\date[VLC 2024]{Very Large Conference, May 2024}: 在此声明中,您可以设置要展示幻灯片的活动的名称和日期。括号内的参数是一个可选的较短名称,在此示例中显示在标题页的底部。\logo{\includegraphics...}: 这将添加一个要显示的徽标。在此主题中,徽标设置在右下角。您可以使用文本或包含图像。
创建目录
通常,当您有一个长演示文稿时,将其划分为部分甚至子部分会很方便。在这种情况下,您可以在文档的开头添加一个目录。这是一个例子:
\documentclass{beamer}
\usepackage[UTF8]{ctex}
%Information to be included in the title page:
\title[关于 Beamer] %optional
{关于演示文稿制作中的 Beamer 类}
\subtitle{初识 Beamer}
\author[LuYF, Doe] % (optional, for multiple authors)
{LuYF-Lemon-love\inst{1} \and J.~Doe\inst{2}}
\institute[CPU] % (optional)
{
\inst{1}%
数据科学系\\
非常著名的大学
\and
\inst{2}%
计算机系\\
非常著名的大学
}
\date[VLC 2024] % (optional)
{Very Large Conference, May 2024}
\logo{\includegraphics[height=1cm]{susu}}
\begin{document}
\frame{\titlepage}
+ \begin{frame}
+ \frametitle{目录}
+ \tableofcontents
+ \end{frame}
+ \section{引言}
\begin{frame}
+ \frametitle{引言}
这是第一帧中的一些文本。这是第一帧中的一些文本。这是第一帧中的一些文本。
\end{frame}
+ \section{方法}
+ \begin{frame}
+ \frametitle{方法}
+ 这是第二帧中的一些文本。这是第二帧中的一些文本。这是第二帧中的一些文本。
+ \end{frame}
\end{document}此示例生成以下输出:

如您所见,很简单。在 frame 环境中,您可以设置标题并添加命令 \titlepage。
也可以将目录放在每个部分的开头并突出显示当前部分的标题。只需将以下代码添加到 LaTeX 文档的序言中:
\AtBeginSection[]
{
\begin{frame}
\frametitle{目录}
\tableofcontents[currentsection]
\end{frame}
}此示例生成以下输出:
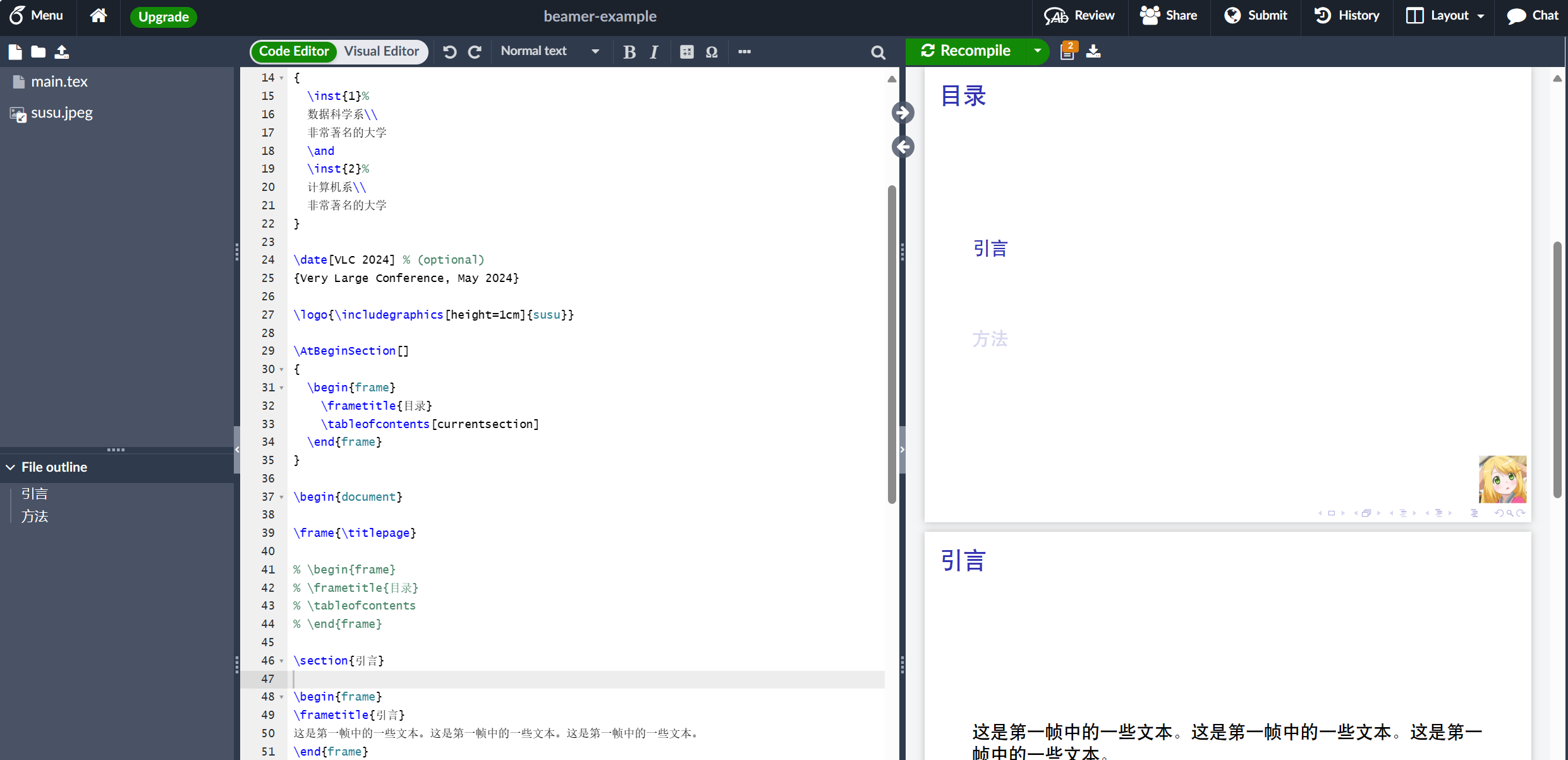
如果您使用 \AtBeginSubsection[] 而不是 \AtBeginSection[],目录将出现在每个小节的开头。
为演示文稿添加效果
在介绍中,我们看到了一个使用 \begin{frame} \end{frame} 分隔符的简单幻灯片。有人提到 frame 不等同于 slide,下一个例子将通过在幻灯片中添加一些效果来说明原因。在这个例子中,生成的 PDF 文件将包含 4 张幻灯片——这是为了在演示文稿中提供视觉效果。
\documentclass{beamer}
\usepackage[UTF8]{ctex}
%Information to be included in the title page:
\title[关于 Beamer] %optional
{关于演示文稿制作中的 Beamer 类}
\subtitle{初识 Beamer}
\author[LuYF, Doe] % (optional, for multiple authors)
{LuYF-Lemon-love\inst{1} \and J.~Doe\inst{2}}
\institute[CPU] % (optional)
{
\inst{1}%
数据科学系\\
非常著名的大学
\and
\inst{2}%
计算机系\\
非常著名的大学
}
\date[VLC 2024] % (optional)
{Very Large Conference, May 2024}
\logo{\includegraphics[height=1cm]{susu}}
\AtBeginSection[]
{
\begin{frame}
\frametitle{目录}
\tableofcontents[currentsection]
\end{frame}
}
\begin{document}
\frame{\titlepage}
% \begin{frame}
% \frametitle{目录}
% \tableofcontents
% \end{frame}
\section{引言}
\begin{frame}
\frametitle{引言}
这是第一帧中的一些文本。这是第一帧中的一些文本。这是第一帧中的一些文本。
\end{frame}
\section{方法}
\begin{frame}
\frametitle{方法}
这是第二帧中的一些文本。这是第二帧中的一些文本。这是第二帧中的一些文本。
\end{frame}
+ \section{结果}
+
+ \begin{frame}
+ \frametitle{结果}
+ 在这个例子中,生成的 PDF 文件将包含 4 张幻灯片——这是为了在演示文稿中提供视觉效果。
+
+ \begin{itemize}
+ \item<1-> 幻灯片 1 上可见的文本
+ \item<2-> 幻灯片 2 上可见的文本
+ \item<3> 幻灯片 3 上可见的文本
+ \item<4-> 幻灯片 4 上可见的文本
+ \end{itemize}
+ \end{frame}
\end{document}此示例生成以下输出:

在代码中,有一个由 \begin{itemize} \end{itemize} 命令声明的列表,每个 item 旁边都有一个用两个特殊字符括起来的数字:< >。这将决定元素将出现在哪张幻灯片中,如果您在数字的末尾附加一个 -,该项目将显示在该幻灯片中以及当前 frame 的后续幻灯片中,否则它将仅出现在该幻灯片中。
这些效果可以应用于任何类型的文本,而不仅仅是 itemize 环境。还有第二个命令的行为类似,但它更简单,因为您不必指定文本将显示的幻灯片。
\documentclass{beamer}
\usepackage[UTF8]{ctex}
%Information to be included in the title page:
\title[关于 Beamer] %optional
{关于演示文稿制作中的 Beamer 类}
\subtitle{初识 Beamer}
\author[LuYF, Doe] % (optional, for multiple authors)
{LuYF-Lemon-love\inst{1} \and J.~Doe\inst{2}}
\institute[CPU] % (optional)
{
\inst{1}%
数据科学系\\
非常著名的大学
\and
\inst{2}%
计算机系\\
非常著名的大学
}
\date[VLC 2024] % (optional)
{Very Large Conference, May 2024}
\logo{\includegraphics[height=1cm]{susu}}
\AtBeginSection[]
{
\begin{frame}
\frametitle{目录}
\tableofcontents[currentsection]
\end{frame}
}
\begin{document}
\frame{\titlepage}
% \begin{frame}
% \frametitle{目录}
% \tableofcontents
% \end{frame}
\section{引言}
\begin{frame}
\frametitle{引言}
这是第一帧中的一些文本。这是第一帧中的一些文本。这是第一帧中的一些文本。
\end{frame}
\section{方法}
\begin{frame}
\frametitle{方法}
这是第二帧中的一些文本。这是第二帧中的一些文本。这是第二帧中的一些文本。
\end{frame}
\section{结果}
\begin{frame}
\frametitle{结果}
在这个例子中,生成的 PDF 文件将包含 4 张幻灯片——这是为了在演示文稿中提供视觉效果。
\begin{itemize}
\item<1-> 幻灯片 1 上可见的文本
\item<2-> 幻灯片 2 上可见的文本
\item<3> 幻灯片 3 上可见的文本
\item<4-> 幻灯片 4 上可见的文本
\end{itemize}
\end{frame}
+ \begin{frame}
+ In this slide \pause
+
+ the text will be partially visible \pause
+
+ And finally everything will be there
+ \end{frame}
\end{document}此示例生成以下输出:
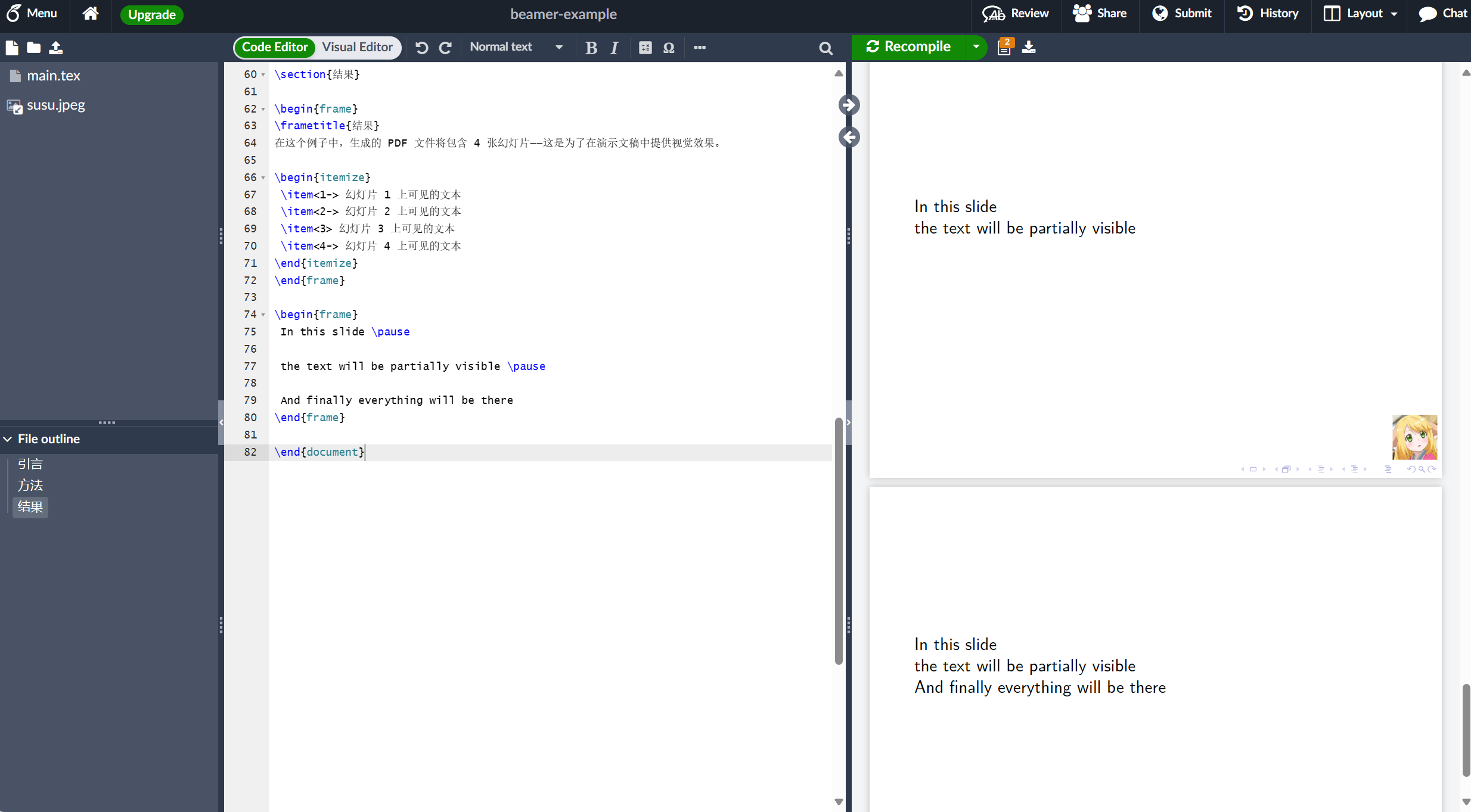
此代码将生成三张幻灯片,为演示文稿添加视觉效果。\pause 将阻止此点下方和下一个 \pause 声明上方的文本出现在当前幻灯片中。
突出重要的句子/单词
在演示文稿中突出重点是一个很好的做法,这样可以让你的听众更容易识别主要主题。
\documentclass{beamer}
\usepackage[UTF8]{ctex}
%Information to be included in the title page:
\title[关于 Beamer] %optional
{关于演示文稿制作中的 Beamer 类}
\subtitle{初识 Beamer}
\author[LuYF, Doe] % (optional, for multiple authors)
{LuYF-Lemon-love\inst{1} \and J.~Doe\inst{2}}
\institute[CPU] % (optional)
{
\inst{1}%
数据科学系\\
非常著名的大学
\and
\inst{2}%
计算机系\\
非常著名的大学
}
\date[VLC 2024] % (optional)
{Very Large Conference, May 2024}
\logo{\includegraphics[height=1cm]{susu}}
\AtBeginSection[]
{
\begin{frame}
\frametitle{目录}
\tableofcontents[currentsection]
\end{frame}
}
\begin{document}
\frame{\titlepage}
% \begin{frame}
% \frametitle{目录}
% \tableofcontents
% \end{frame}
\section{引言}
\begin{frame}
\frametitle{引言}
这是第一帧中的一些文本。这是第一帧中的一些文本。这是第一帧中的一些文本。
\end{frame}
\section{方法}
\begin{frame}
\frametitle{方法}
这是第二帧中的一些文本。这是第二帧中的一些文本。这是第二帧中的一些文本。
\end{frame}
\section{结果}
\begin{frame}
\frametitle{结果}
在这个例子中,生成的 PDF 文件将包含 4 张幻灯片——这是为了在演示文稿中提供视觉效果。
\begin{itemize}
\item<1-> 幻灯片 1 上可见的文本
\item<2-> 幻灯片 2 上可见的文本
\item<3> 幻灯片 3 上可见的文本
\item<4-> 幻灯片 4 上可见的文本
\end{itemize}
\end{frame}
\begin{frame}
In this slide \pause
the text will be partially visible \pause
And finally everything will be there
\end{frame}
+ \begin{frame}
+ \frametitle{突出重要的句子/单词}
+
+ In this slide, some important text will be
+ \alert{highlighted} because it's important.
+ Please, don't abuse it.
+
+ \begin{block}{提及}
+ 示例文本
+ \end{block}
+
+ \begin{alertblock}{重要定理}
+ 红色框中的示例文本
+ \end{alertblock}
+
+ \begin{examples}
+ 绿色框中的示例文本。块的标题是“示例”。
+ \end{examples}
+
+ \end{frame}
\end{document}此示例生成以下输出:
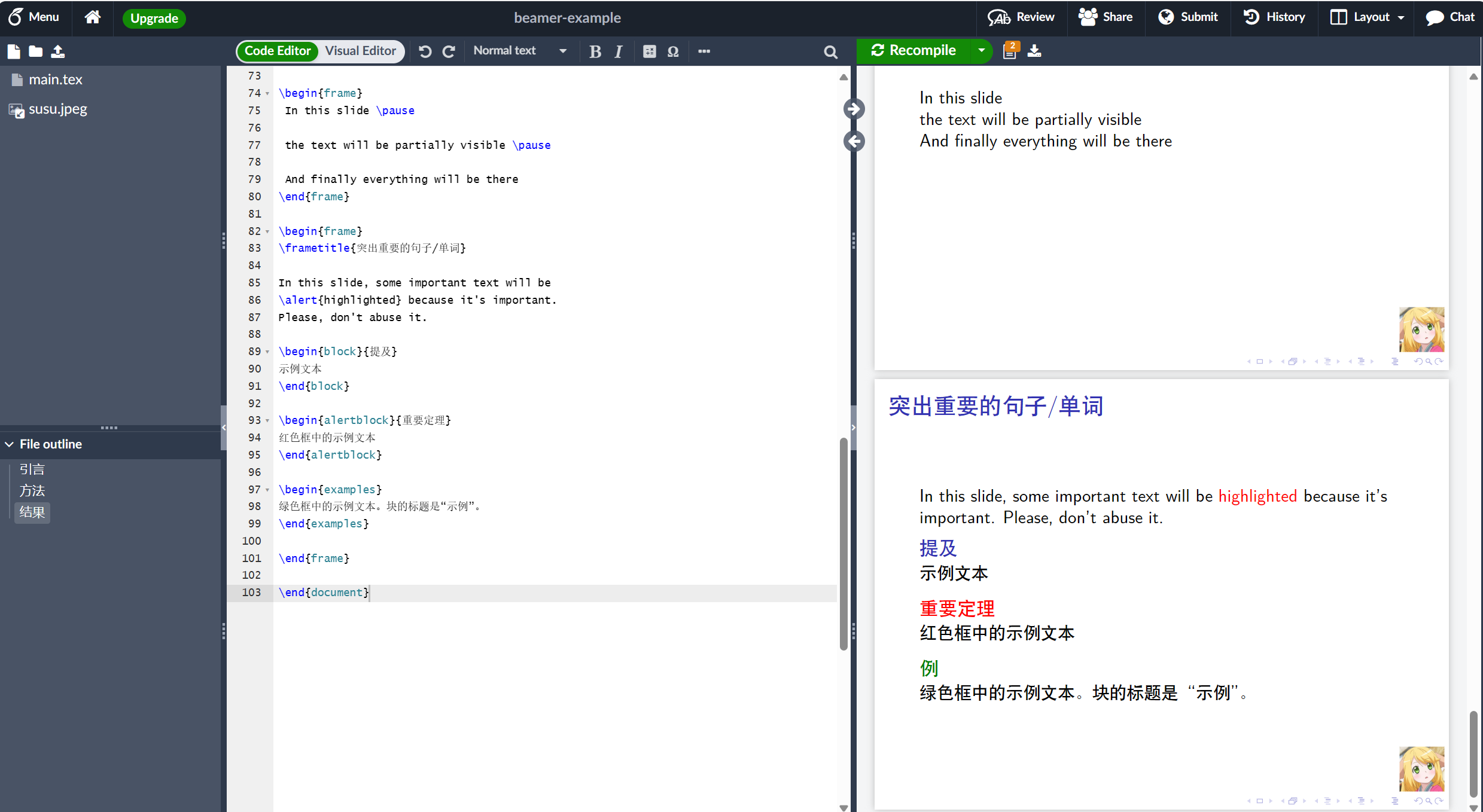
如果要突出显示段落中的单词或短语,命令 \alert{} 将更改大括号内单词的样式。随附文本的外观取决于您使用的主题。
要突出包含概念、定义、定理或示例的段落,最好的选择是将其放在盒子里。盒子有三种类型,由您决定哪一种更适合您的演示文稿:
\begin{block}{提及} \end{block}: 块框将文本包装在一个与演示文稿其余部分样式相同的框中。\begin{block}代码后大括号内的文本是框的标题。\begin{alertblock}{重要定理} \end{alertblock}: 与块相同,但样式与演示文稿使用的样式形成对比。\begin{examples} \end{examples}: 同样,与块非常相似,框具有不同的样式,但对比不如 alertblock。
自定义您的演示文稿
Beamer 演示文稿的某些方面可以轻松自定义。例如,您可以设置不同的主题、颜色并将默认文本布局更改为两列格式。
主题和颜色主题
在幻灯片中使用不同的主题真的很容易。例如,Madrid 主题(本文中的大多数幻灯片都使用这个主题)是通过在序言中添加以下命令来设置的:
\usetheme{Madrid}此示例生成以下输出:
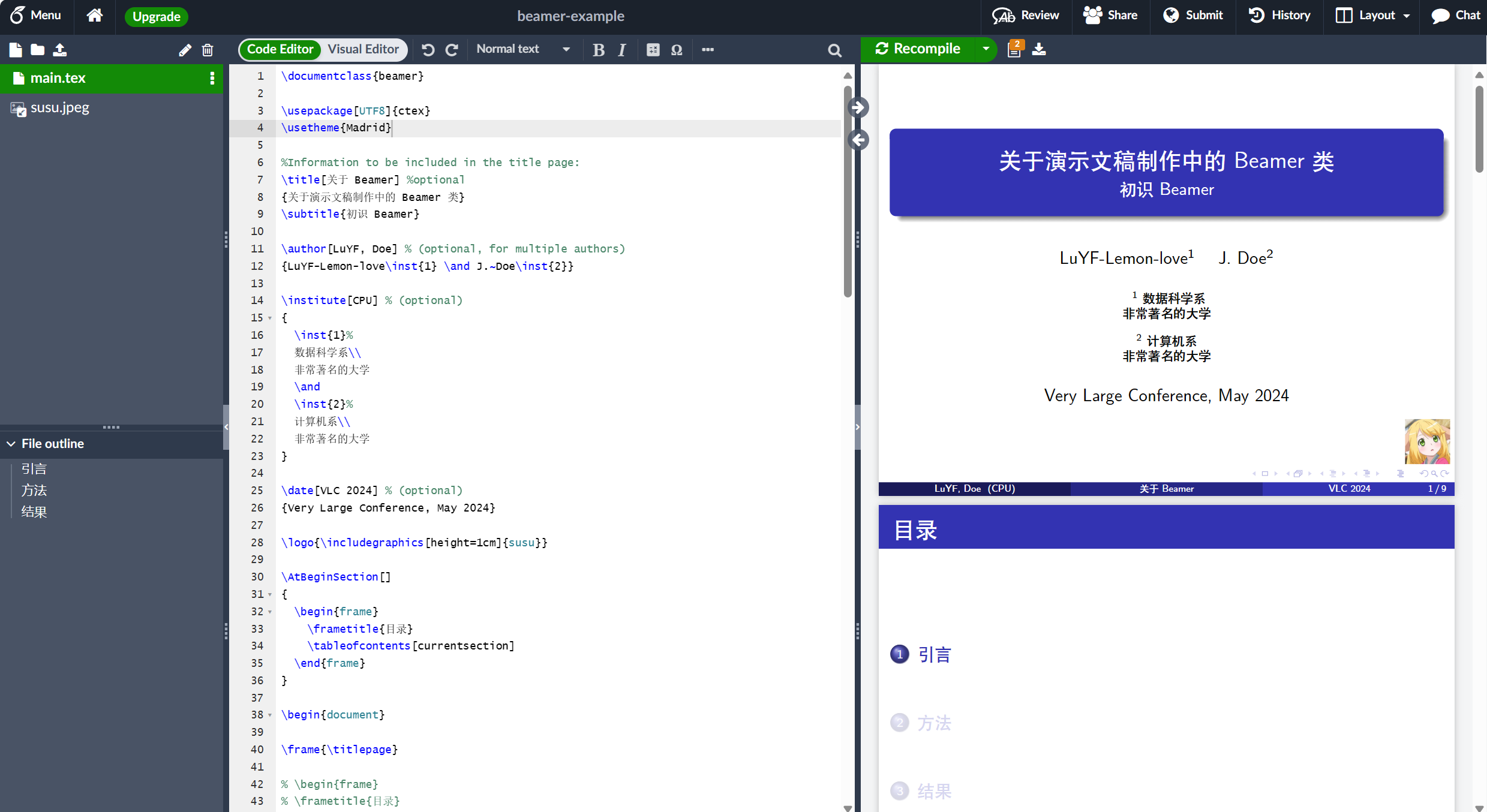
下面是另外两个例子。
- Berkeley 主题
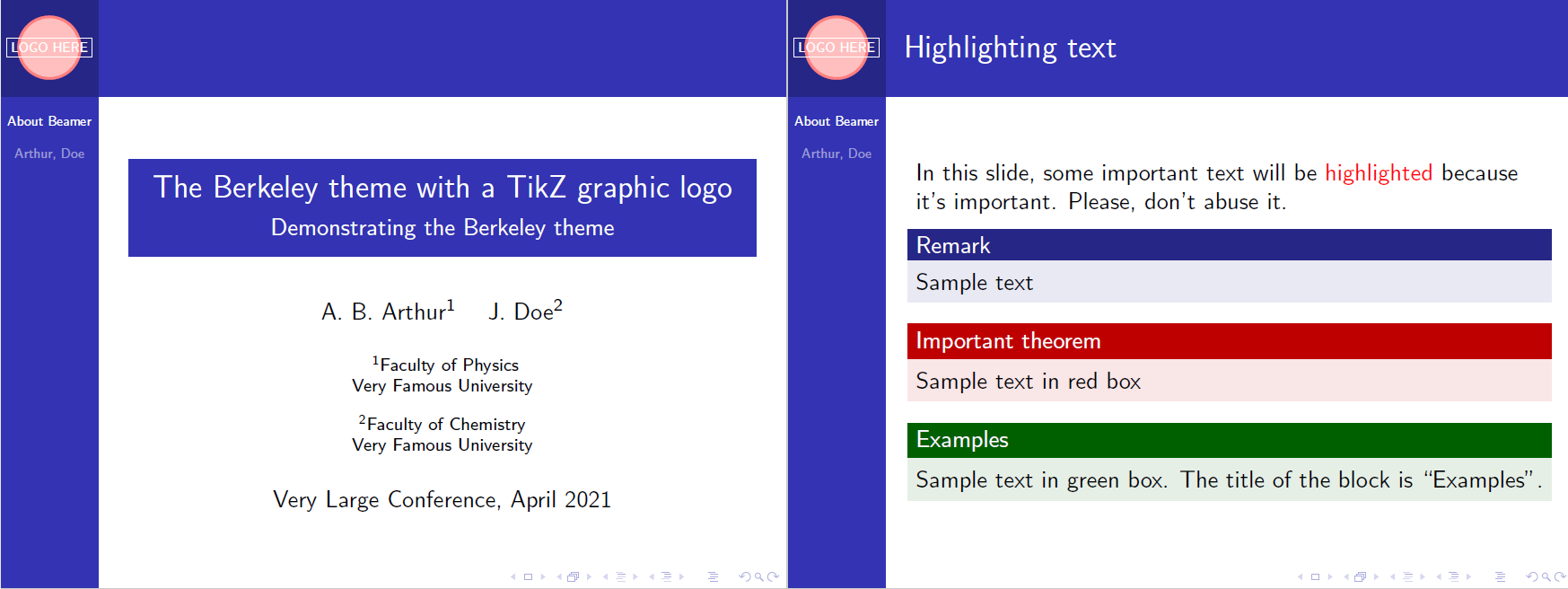
- Copenhagen 主题
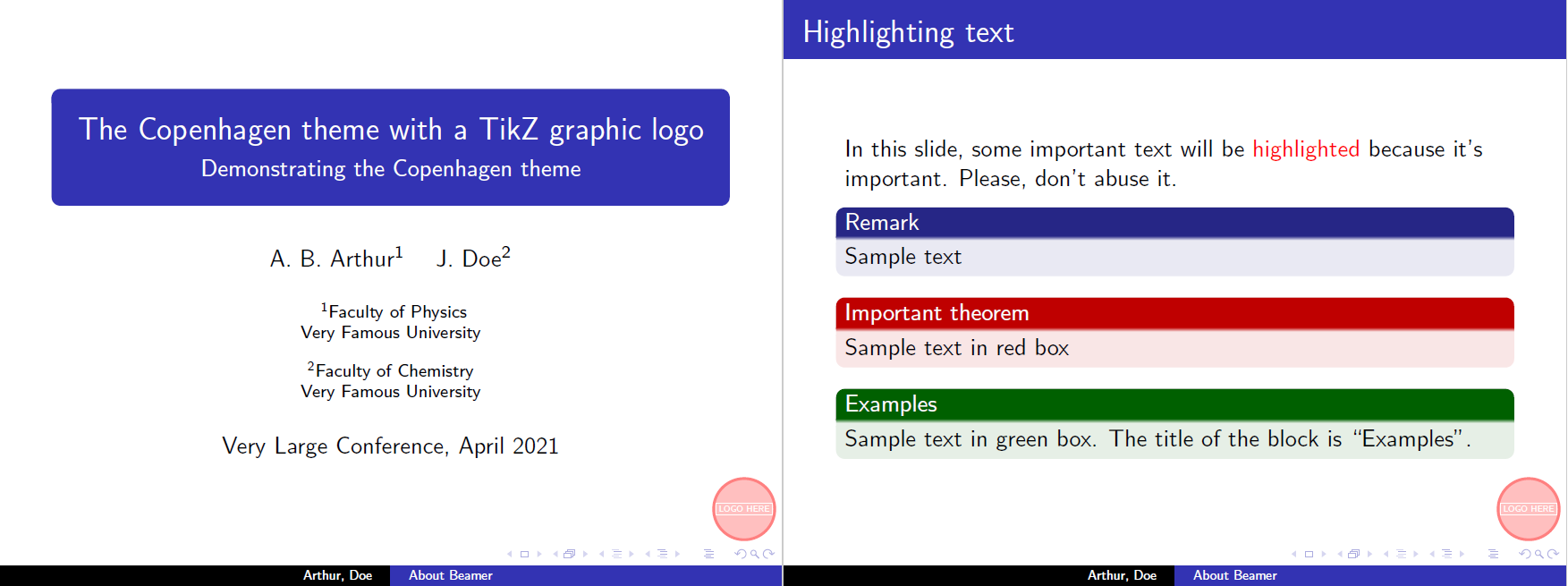
- 使用颜色主题
主题可以与颜色主题相结合,以更改用于不同元素的颜色。
\usetheme{Madrid}
\usecolortheme{beaver}此示例生成以下输出:
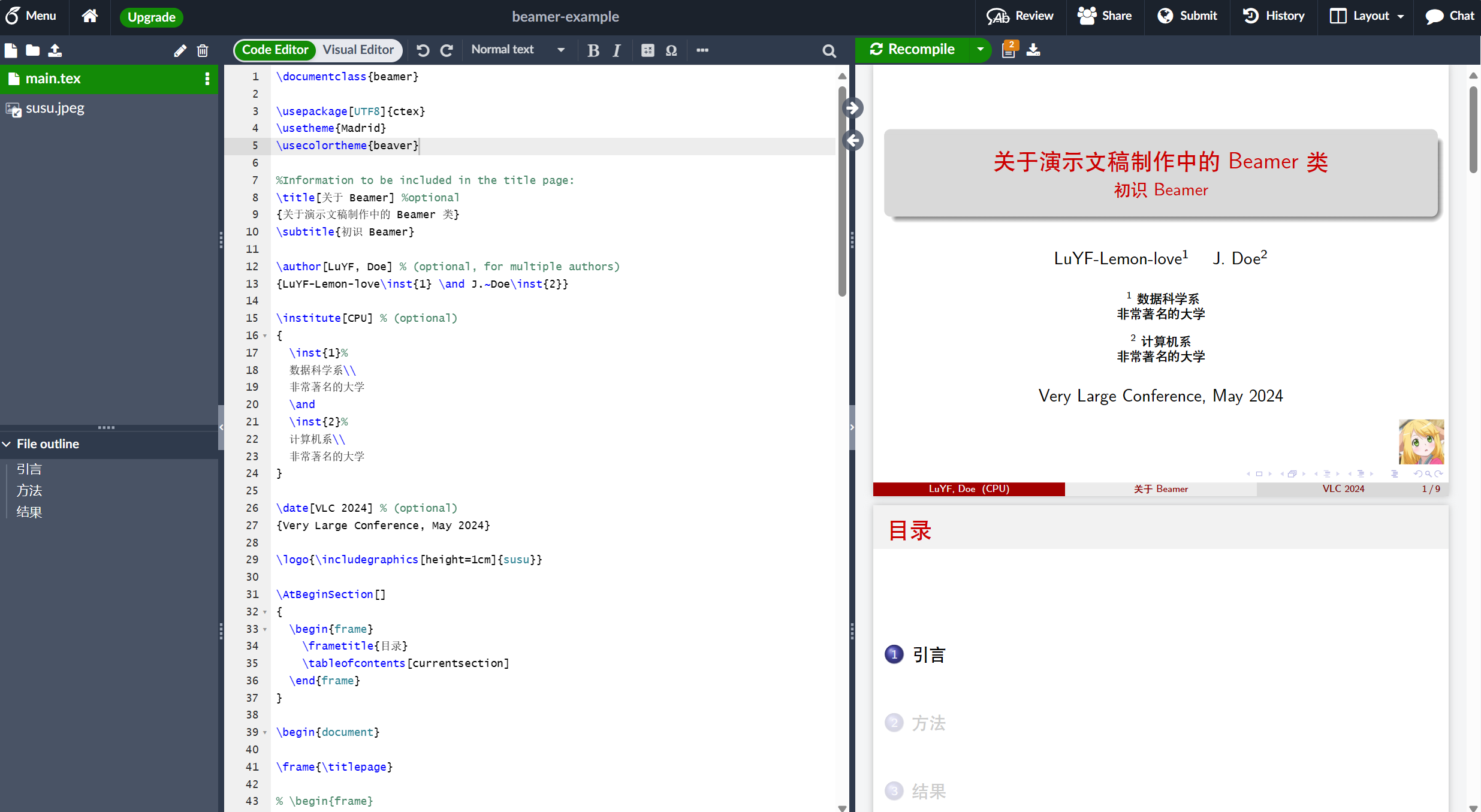
必须将 \usecolortheme 语句放在 \usetheme 命令下方。对于各种选项,请查看下面参考指南中不同主题和颜色主题的屏幕截图表。
字体
您可以更改有关字体的几个参数。在这里,我们将提到如何调整它们的大小并更改使用的字体类型。
- 字体大小
字体大小,这里是 17pt,可以作为参数传递给文档序言开头的 beamer 类:\documentclass[17pt]{beamer}。下面的示例显示了使用17pt font-size选项的结果:
\documentclass[17pt]{beamer}
\usepackage{tikz}
\usetheme{Madrid}
\usecolortheme{beaver}
\title[About Beamer] %optional
{Madrid theme + beaver}
\subtitle{Demonstrating larger fonts}
\author[Arthur, Doe] % (optional)
{A.~B.~Arthur\inst{1} \and J.~Doe\inst{2}}
\institute[VFU] % (optional)
{
\inst{1}%
Faculty of Physics\\
Very Famous University
\and
\inst{2}%
Faculty of Chemistry\\
Very Famous University
}
\date[VLC 2021] % (optional)
{Very Large Conference, April 2021}
% Use a simple TikZ graphic to show where the logo is positioned
\logo{\begin{tikzpicture}
\filldraw[color=red!50, fill=red!25, very thick](0,0) circle (0.5);
\node[draw,color=white] at (0,0) {LOGO HERE};
\end{tikzpicture}}
\begin{document}
\frame{\titlepage}
%Highlighting text
\begin{frame}
\frametitle{Demonstrating large fonts}
In this slide, some important text will be
\alert{highlighted} because it's important.
Please, don't abuse it.
\begin{block}{Remark}
Sample text
\end{block}
\end{frame}
\end{document}此示例生成以下输出:
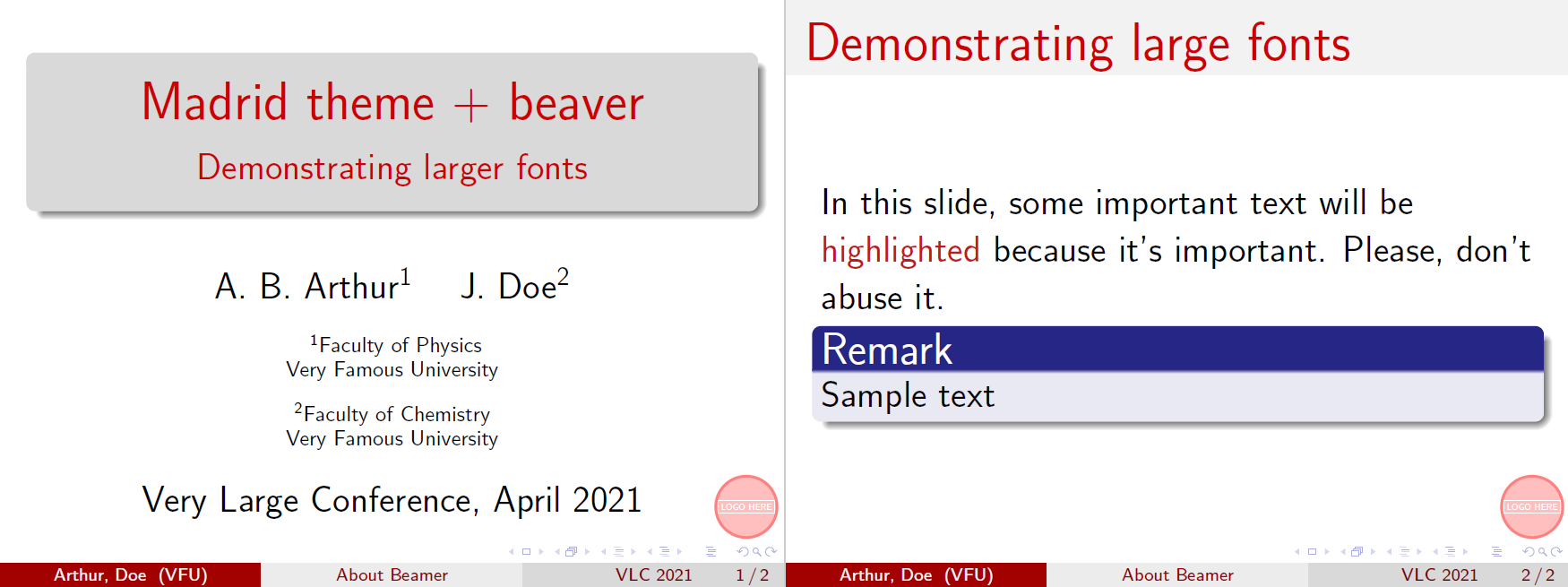
可用字体大小为 8pt、9pt、10pt、11pt、12pt、14pt、17pt、20pt。默认字体大小为 11pt(在全屏模式下对应于 22pt)。
- 字体类型
要更改 beamer 演示文稿中的字体类型,有两种方法,要么使用字体主题,要么直接从系统导入字体。让我们从字体主题开始:
\usefonttheme{structuresmallcapsserif}
\usetheme{Madrid}此示例生成以下输出:
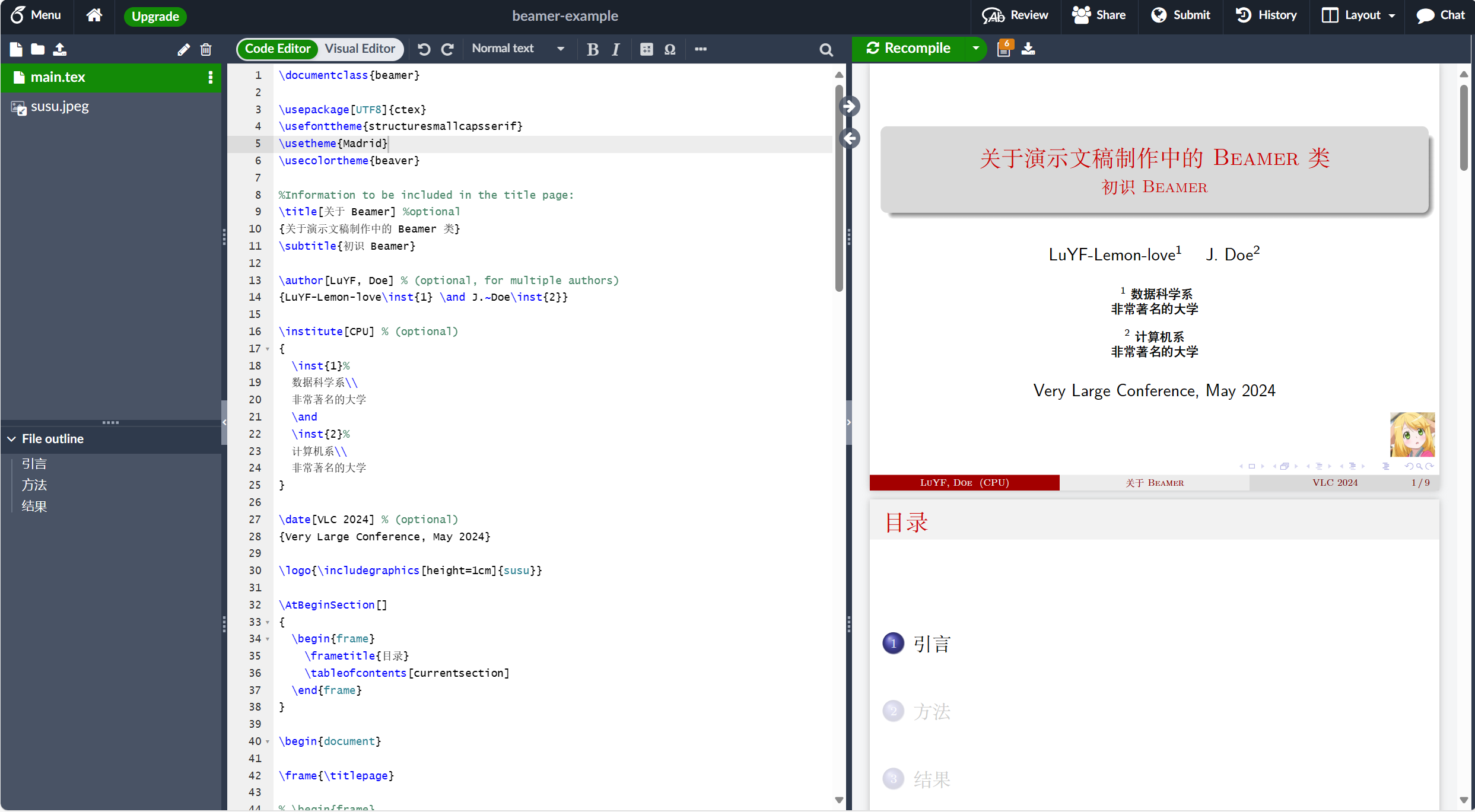
\usefonttheme{} 是自描述的。可用的主题有:structurebold、structurebolditalic、structuresmallcapsserif、structureitalicsserif、serif 和 default。
您还可以导入系统中安装的字体系列。
\usepackage{bookman}
\usetheme{Madrid}此示例生成以下输出:
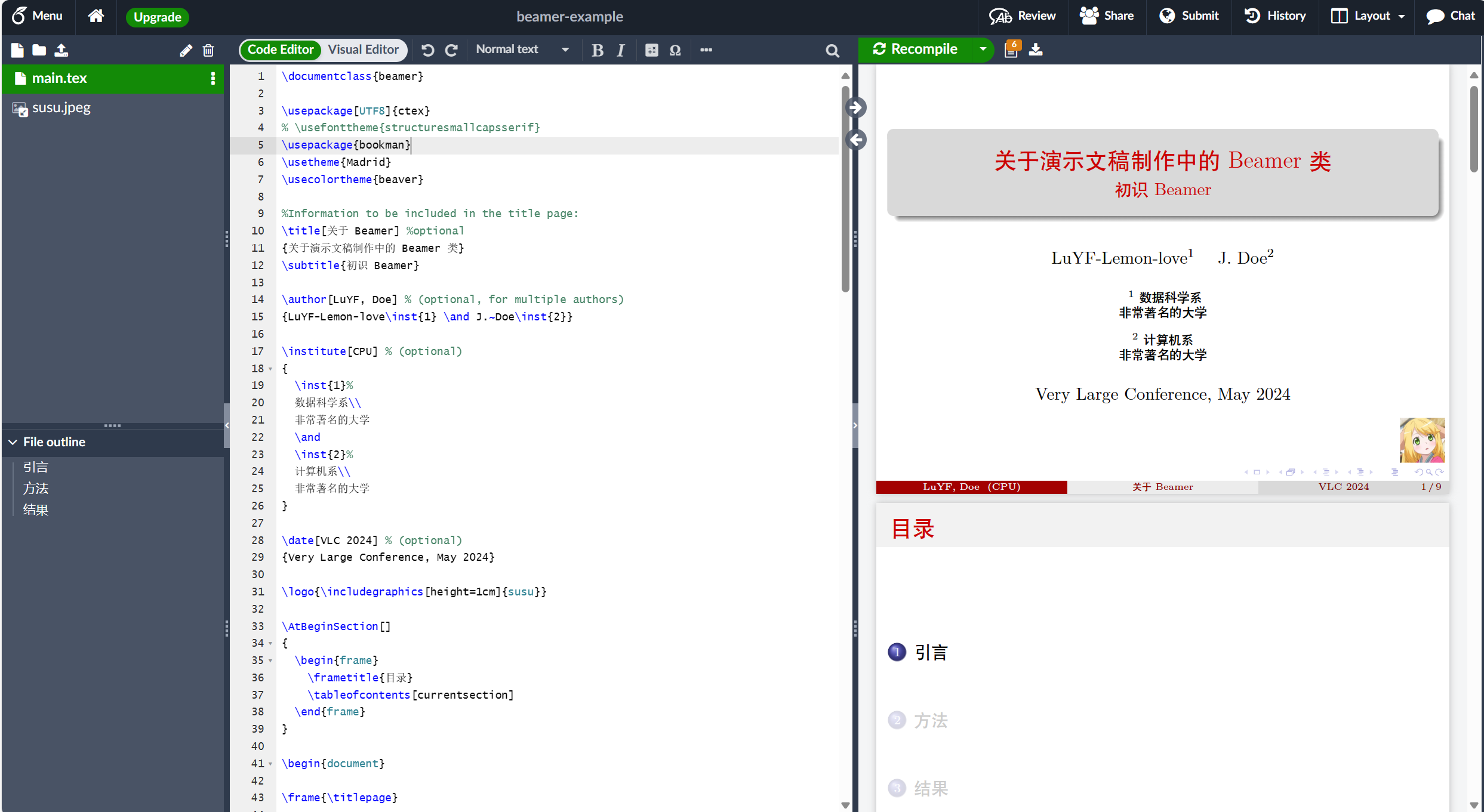
命令 \usepackage{bookman} 导入演示文稿中使用的 bookman 系列字体。可用字体取决于您的 LaTeX 安装,最常见的有:mathptmx、helvet、avat、bookman、chancery、charter、culer、mathtime、mathptm、newcent、palatino 和 pifont.
列
有时,演示文稿中的信息以两列格式看起来更好。在这种情况下,使用列环境:
\documentclass{beamer}
\usepackage[UTF8]{ctex}
% \usefonttheme{structuresmallcapsserif}
\usepackage{bookman}
\usetheme{Madrid}
\usecolortheme{beaver}
%Information to be included in the title page:
\title[关于 Beamer] %optional
{关于演示文稿制作中的 Beamer 类}
\subtitle{初识 Beamer}
\author[LuYF, Doe] % (optional, for multiple authors)
{LuYF-Lemon-love\inst{1} \and J.~Doe\inst{2}}
\institute[CPU] % (optional)
{
\inst{1}%
数据科学系\\
非常著名的大学
\and
\inst{2}%
计算机系\\
非常著名的大学
}
\date[VLC 2024] % (optional)
{Very Large Conference, May 2024}
\logo{\includegraphics[height=1cm]{susu}}
\AtBeginSection[]
{
\begin{frame}
\frametitle{目录}
\tableofcontents[currentsection]
\end{frame}
}
\begin{document}
\frame{\titlepage}
% \begin{frame}
% \frametitle{目录}
% \tableofcontents
% \end{frame}
\section{引言}
\begin{frame}
\frametitle{引言}
这是第一帧中的一些文本。这是第一帧中的一些文本。这是第一帧中的一些文本。
\end{frame}
\section{方法}
\begin{frame}
\frametitle{方法}
这是第二帧中的一些文本。这是第二帧中的一些文本。这是第二帧中的一些文本。
\end{frame}
\section{结果}
\begin{frame}
\frametitle{结果}
在这个例子中,生成的 PDF 文件将包含 4 张幻灯片——这是为了在演示文稿中提供视觉效果。
\begin{itemize}
\item<1-> 幻灯片 1 上可见的文本
\item<2-> 幻灯片 2 上可见的文本
\item<3> 幻灯片 3 上可见的文本
\item<4-> 幻灯片 4 上可见的文本
\end{itemize}
\end{frame}
\begin{frame}
In this slide \pause
the text will be partially visible \pause
And finally everything will be there
\end{frame}
\begin{frame}
\frametitle{突出重要的句子/单词}
In this slide, some important text will be
\alert{highlighted} because it's important.
Please, don't abuse it.
\begin{block}{提及}
示例文本
\end{block}
\begin{alertblock}{重要定理}
红色框中的示例文本
\end{alertblock}
\begin{examples}
绿色框中的示例文本。块的标题是“示例”。
\end{examples}
\end{frame}
+ \begin{frame}
+ \frametitle{两列幻灯片}
+ \begin{columns}
+ \column{0.5\textwidth}
+ 这是第一列的文本。
+ $$E=mc^2$$
+ \begin{itemize}
+ \item 第一项
+ \item 第二项
+ \end{itemize}
+
+ \column{0.5\textwidth}
+ 此文本将在第二列
+ 转念一想,这很好看。
+ 在某些情况下的布局。
+ \end{columns}
+ \end{frame}
\end{document}此示例生成以下输出:
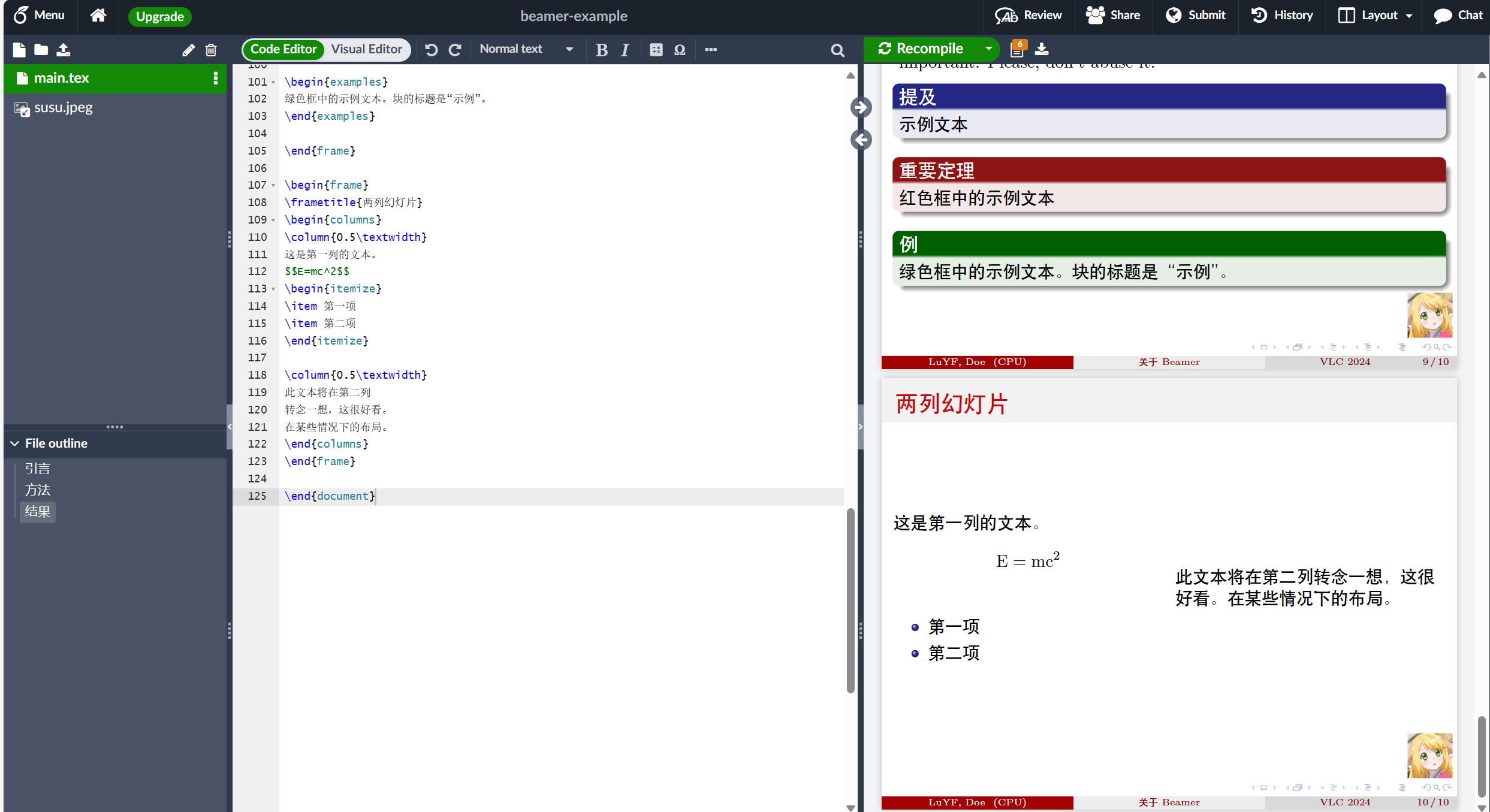
在 frame 和 frametitle 声明后,启动了一个由 \begin{columns} \end{columns} 分隔的新列环境。您可以使用 \column{0.5\textwidth} 代码声明每列的宽度,较低的数字将缩小宽度大小。
进一步阅读
有关详细信息,请参阅此处的完整包文档。以下资源也可能有用:
- Powerdot
- Posters
- Bold, italics and underlining
- Font sizes, families, and styles
- Text alignment
- Font typefaces
- Inserting Images
- Using colours in LaTeX
- Lengths in LaTeX
- International language support
- TikZ package
- Beamer User’s Guide - The beamer class
结语
第一百一十五篇博文写完,开心!!!!
今天,也是充满希望的一天。



