前言
开发人员可以在Windows机器上同时访问Windows和Linux的强大功能。Windows Linux子系统(WSL)允许开发人员安装Linux发行版(如Ubuntu、OpenSUSE、Kali、Debian、ArchLinux等),并直接在Windows上使用Linux应用程序、实用程序和Bash命令行工具,无需修改,无需传统虚拟机或双启动设置的开销。
操作系统:Windows 11 家庭中文版
参考文档
- How to install Linux on Windows with WSL
- Set up your Linux username and password
- Get started using Git on Windows Subsystem for Linux
- Get started with GPU acceleration for ML in WSL
先决条件
您必须运行Windows 10 2004及更高版本(Build 19041及更高版本)或Windows 11才能使用以下命令。如果您使用的是早期版本,请参阅手动安装页面。
安装WSL命令
您现在可以使用单个命令安装运行WSL所需的所有内容。通过右键单击并选择“以管理员身份运行”,在管理员模式下打开PowerShell或Windows命令提示符,输入wsl–install命令,然后重新启动计算机。
wsl --install此命令将启用运行WSL和安装Linux的Ubuntu发行版所需的功能。(可以更改此默认发行版)。
更改已安装的默认Linux分发
默认情况下,安装的Linux发行版将是Ubuntu。这可以使用-d标志进行更改。
- 要更改已安装的发行版,请输入:
wsl --install -d <Distribution Name>。将<Distribution Name>替换为您要安装的发行版的名称。 - 要查看可通过在线商店下载的可用Linux发行版列表,请输入:
wsl --list --online或wsl -l -o。 - 要在初始安装后安装其他Linux发行版,您还可以使用命令:
wsl --install -d <Distribution Name>。
检查您正在运行的WSL版本
您可以列出已安装的Linux发行版,并通过在PowerShell或Windows命令提示符中输入命令:wsl -l -v来检查每个发行版设置的WSL版本。
要在安装新的Linux发行版时将默认版本设置为WSL 1或WSL 2,请使用命令:wsl --set-default-version <Version#>,将<Version#>替换为1或2。
要设置与wsl命令一起使用的默认Linux发行版,请输入:wsl -s <DistributionName>或wsl --set-default <DistributionName>,将<DistributionName>替换为您要使用的Linux发行版的名称。例如,在PowerShell/CMD中,输入:wsl -s Debian以将默认发行版设置为Debian。现在从Powershell运行wsl npm init将在Debian中运行npm init命令。
要在PowerShell或Windows命令提示符中运行特定的wsl发行版而不更改默认发行版,请使用命令:wsl -d <DistributionName>,将<DistributionName>替换为您要使用的发行版的名称。
将版本从WSL 1升级到WSL 2
使用wsl --install命令安装的新Linux安装将默认设置为WSL 2。
wsl --set-version命令可用于从WSL 2降级到WSL 1或将以前安装的Linux发行版从WSL 1更新到WSL 2。
要查看您的Linux分发是设置为WSL 1还是WSL 2,请使用命令:wsl -l -v。
要更改版本,请使用命令:wsl --set-version <distro name> 2将<distro name>替换为要更新的Linux发行版的名称。例如,wsl --set-version Ubuntu-20.04 2将设置您的Ubuntu 20.04发行版使用WSL 2。
设置Linux用户名和密码
使用WSL安装Linux发行版的过程完成后,使用开始菜单打开发行版(默认为Ubuntu)。系统会要求您为Linux发行版创建用户名和密码。
更多详细的信息,可以参考这里。
更新和升级包
sudo apt update && sudo apt upgrade文件存储
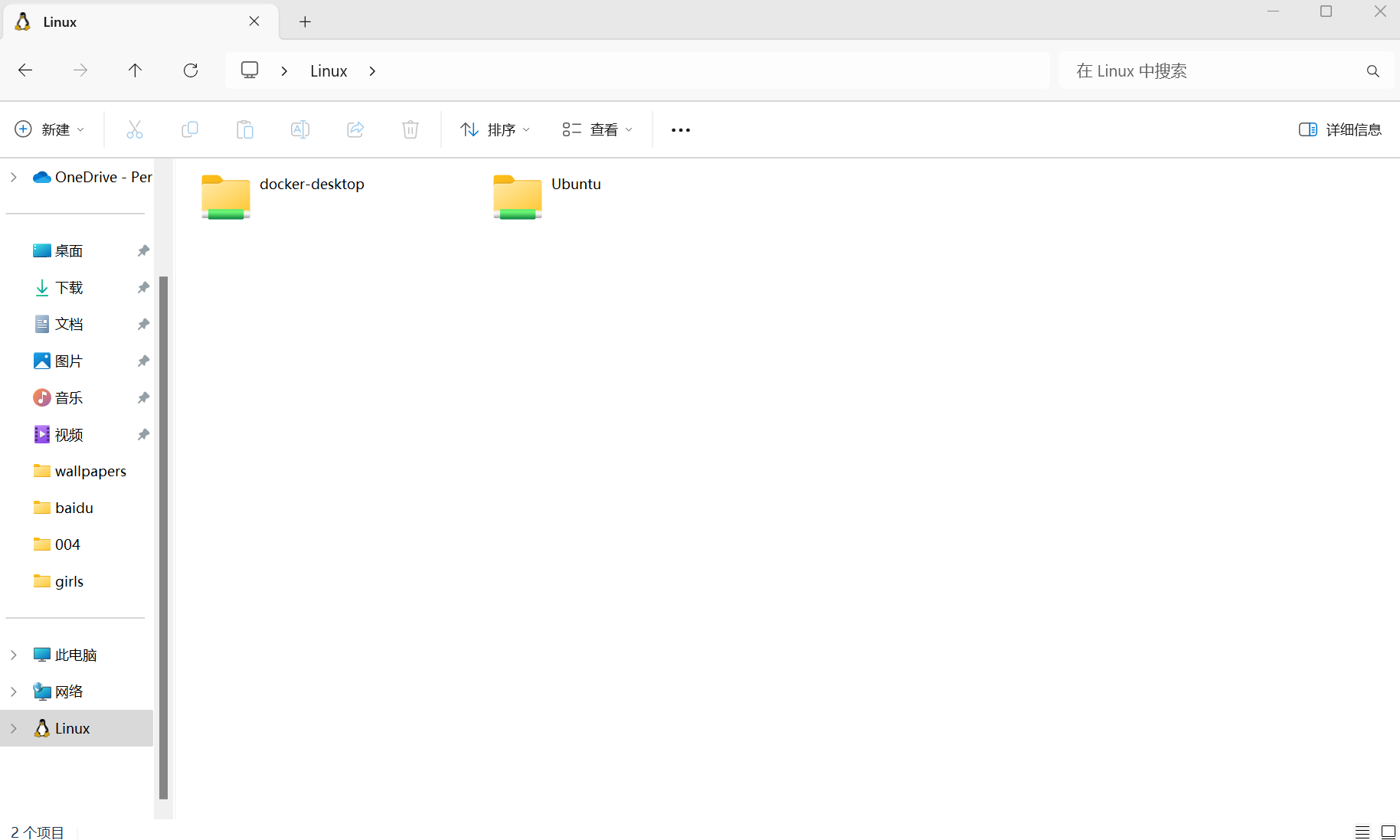
开始将Visual Studio Code与Windows子系统一起使用Linux
简而言之,就是使用Remote Development插件像连接远程服务器一样,将Visual Studio Code与WSL一起使用。
更多详细的信息,可以参考这里。
安装Git
Git已经与大多数Linux发行版的Windows子系统一起安装,但是,您可能希望更新到最新版本。您还需要设置git配置文件。
对于Ubuntu/Debian中最新的稳定Git版本,输入命令:
sudo apt-get install git要设置您的Git配置文件,请为您正在使用的发行版打开一个命令行并使用此命令设置您的姓名(将“Your Name”替换为您的首选用户名):
git config --global user.name "Your Name"使用此命令设置您的电子邮件(将“youremail@domain.com”替换为您喜欢的电子邮件):
git config --global user.email "youremail@domain.com"更多详细的信息,可以参考这里。
结语
第一百六十三篇博文写完,开心!!!!
今天,也是充满希望的一天。



